Precificação de Produtos (FCST0262 PREC)¶
Conhecer o Programa¶
Este programa permite criar uma simulação e formar diversos preços de venda. Permitindo após confirmações gerar pedido de venda ou tabela de preços.
Não é permitido incluir códigos de precificações iguais por empresa.
Importante
As revisões da precificação antiga serão importadas para este programa porém para realizar alterações, deve criada uma cópia da revisão.
Campo a Campo¶
Campo a Campo
Empresa
Mostra a empresa que esta sendo acessada.
Precificações de Produto
Código
O código da percificação será gerado automaticamente conforme resposta do parâmetro Geração do Código Automático para a Precificação de Produtos (FUTL0125 PREC).
Ao pressionar duplo clique a tela da precificação de produtos será exibida, mesma funcionalidade do botão Abrir Precificação.
Descrição
Informar uma descrição para a precificação.
Revisões
Mostra a quantidade de revisões da precificação.
Data Cadastro
Mostra a data de cadastro da precificação.
Botão Filtros e Ordenações
Clicar nesse botão para abrir a tela de Filtros e Ordenações.
Quando existir filtros e/ou ordenações aplicadas, a mensagem "Filtros e Ordenações Aplicados" será exibida ao lado do botão.
Os filtros são buscados do programa Parametrização do Console de Simulação de Custos e Precificação de Produtos (FCST0111), conforme hierarquia:
-
1º Parametrização por um usuário e uma empresa.
-
2º Parametrização por um usuário e todas as empresas.
-
3º Parametrização para uma empresa e todos os usuários.
-
4º Parametrização para todas as empresas e todos os usuários.
Caso não exista filtros e ordenações cadastrados para a empresa e usuário, o sistema irá listar todas as precificações ordenados pela descrição.
Botão Abrir Precificação
Ao clicar neste botão, a tela de revisões da precificação será exibida.
Os campos estão detalhados abaixo.
Botão Consultar Preços
Ao clicar neste botão, a tela de consulta de preço será exibida.
Precificação de produtos
Essa tela será exibida após clicar no botão Abrir Pecificação.
Empresa
Mostra a empresa que esta sendo acessada.
Código da Pecificação
Mostra o código da precificação acessada.
Descrição da Precificação
Mostra a descrição da precificação acessada.
Data Cadastro
Mostra a data do cadastro da precificação
Revisões

Ícone de alerta para o recálculo do custo, aparece quando precificação sofre alguma alteração e o cálculo de custos deve ser executado novamente. Para executar o cálculo do custo, dar um duplo clique neste ícone que o sistema será direcionado para o menu Cálculo de Custos.
Código da Revisão
Mostra o código da revisão e possibilita alteração.
Descrição
Mostra a descrição da precificação e possibilita alteração.
Data Cadastro
Mostra a data do cadastro da precificação, ou seja, a data da criação da revisão.
Data de Validade
Mostra a data de validade da precificação e possibilita alteração.
Data Esperada
Será permitido informar a data que o cliente esperada receber o orçamento para o controle de priorização.
Última Alteração
Mostra a data e hora da última alteração de dados da revisão (dados da precificação, itens da precificação, alteração nas políticas ou reajustes).
Último Cálculo
Mostra a data e hora do último cálculo da revisão.
Situação
Selecionar uma situação para a revisão, entre "Aberta" e "Fechada". Somente será possível alterar para Fechada se a revisão estiver calculada, sem o indicador de recálculo.
Antes de fechar uma revisão, o sistema exibirá uma mensagem pedindo a confirmação do usuário. Depois de fechada, a mesma não poderá ser mais aberta, ficando disponível apenas para consulta.
Caso haja a necessidade de alterar dados de uma revisão fechada, será possível incluir uma nova revisão e copiar os dados da revisão fechada, alterando os dados a partir da nova.
É possível excluir uma revisão fechada, neste caso, será exibida uma mensagem de confirmação antes de realizar a operação de exclusão.
Detalhes da Revisão
Observações
Informar as observações para à revisão. Com um duplo clique, é possível abrir o editor de textos.
Anexos
Anexos
Exibe todos os anexos vinculados à revisão.
Botão Anexar Arquivo: Clicar para incluir anexos ao bloco. A tela de seleção de arquivo será exibida e após selecionar o arquivo, a tela de Detalhes do Anexo será aberta.
Botão Detalhes Anexo: Clicar para abrir a tela Detalhes do Anexo. A mesma possui os seguintes campos:
Nome
Informar a descrição do anexo na revisão. Traz por padrão o nome original do arquivo anexado, seguido pela extensão, mas permite a alteração.
Arquivo
Exibe o nome original do arquivo.
Extensão
Exibe a extensão original do arquivo.
Usuário Inclusão
Exibe as informações do usuário que incluiu o arquivo.
Data e Hora Inclusão
Exibe a data e hora que o arquivo foi anexado na revisão.
Usuário Alteração
Exibe as informações do último usuário que realizou alguma alteração no arquivo.
Data e Hora Alteração
Exibe a data e hora da última alteração realizada no arquivo anexado.
Botão Visualizar
Clicar para abrir o arquivo no seu programa padrão, conforme padrões do Windows.
Botão Baixar uma Cópia
Clicar para salvar uma cópia do arquivo anexado. Permite selecionar o diretório e informar nome para salvar.
Botão Substituir Anexo
Clicar para selecionar novo arquivo para substituir o arquivo anexado.
Botão Apagar Anexo
Clicar para apagar o anexo.
Botão OK
Clicar para confirmar a inclusão/alteração/exclusão.
Botão Cancelar
Clicar para cancelar a inclusão/alteração/exclusão.
Botão Trocar Simulação
Ao clicar neste botão a tela inicial da precificação será exibida, possibilitando selecionar outra precificação ou criar uma nova.
Empresa
Mostra a empresa que está sendo acessada.
Precificação
Mostra o código da precificação que está sendo acessada.
Revisão
Mostra o código da revisão que está sendo acessada.
Situação
Mostra a situação da precificação está sendo acessada.
Data Validade
Mostra a data de validade da precificação está sendo acessada.

Ícone de alerta para o recálculo do custo, aparece quando a precificação sofre alguma alteração e o cálculo de custos deve ser executado novamente.
Para executar o cálculo do custo, utilizar a função de duplo clique neste ícone.

Indica que a revisão está fechada e não possibilita alterações.
Verificar campo Situação das Revisões.s
Dados Gerais
Aba Dados da Precificação
Importante
Caso a revisão esteja como "Fechada" não será possível alterar as informações desta aba dados gerais e o botão de calcular e calcular.
Dados de Clientes
Importante
Usuários que possuem permissão para selecionar dados não disponíveis para os clientes, no Parametrização do Console de Simulação de Custos e Precificação de Produtos (FCST0111), poderão selecionar dados de faturamento, transporte e condições de pagamentos que não estejam vinculadas ao cliente/estabelecimento, estejam inativas ou não estejam válidas conforme os próprios dados de faturamento informados. Caso seja informado uma informação não disponível para o cliente/estabelecimento, será exibido um ícone de alerta, ao passar o mouse sobre este ícone a descrição da inconsistência será exibida. Não será permitido gerar pedidos de venda com precificações que possuam esses alertas.
Cliente
Selecionar o cliente para a precificação.
Na lista de valores serão exibidos os clientes ativos para a empresa.
Ao selecionar um cliente, serão carregados automaticamente as informações do estabelecimento e tipo do cliente.
Ao informar um cliente consumidor final:
-
As informações de CEP, Endereço, Bairro, Cidade e indicador de contribuinte de ICMS serão conforme dados do estabelecimento de faturamento da capa do cliente.
-
Todos os campos do cliente consumidor poderão ser alterados, exceto a UF que será conforme a cidade informada. A descrição do cliente também poderá ser alterada.
Importante
Caso o cliente não tenha sido informado ao salvar a precificação, o sistema irá considerar o cliente consumidor final informado no parâmetro "2 - Cliente Default para Nota Fiscal ao Consumidor" dos parâmetros de nota fiscal de saída como padrão para o cálculo de impostos. Caso o parâmetro esteja em branco o sistema emite mensagem de erro solicitando que o cliente consumidor seja informado.
Estabelecimento
Selecionar o estabelecimento. Na lista de valores serão exibidos os estabelecimentos de faturamento vinculado ao cliente informado.
Não é possível selecionar estabelecimentos se o cliente não for informado.
Ao selecionar um estabelecimento, serão carregados automaticamente as informações de:
-
Indicador de Contribuinte de ICMS
-
UF
-
Tabela de Venda
-
Tipo de Nota
-
Tipo de Imposto
-
Divisão de Venda
-
Condição de Pagamento
-
Tipo de Frete
-
Transportadora (transportadora de menor ranking)
-
Transportadora de Redespacho (transportadora de redespacho de menor ranking)
-
Representantes (Forma de Busca dos Representantes.)
Tipo do Cliente
Caso informado o cliente, será exibido o tipo do cliente conforme Cadastro do Cliente (FCLI0200). Caso o usuário possua permissão ou o cliente não for informado, será possível selecionar todos os tipos de clientes.
UF
Caso informado o estabelecimento, será exibido a UF do estabelecimento conforme Cadastro do Cliente (FCLI0200). Caso o usuário possua permissão ou o estabelecimento não for informado, será possível selecionar todas as UF’s disponíveis. Ao criar uma nova revisão em branco, a UF será a UF da empresa da precificação.
Contribuinte ICMS
Caso informado o estabelecimento, será exibido o indicador de contribuinte de ICMS do estabelecimento conforme Cadastro do Cliente (FCLI0200). Caso o usuário possua permissão ou o estabelecimento não for informado, será possível selecionar o indicador de contribuinte de ICMS. Ao criar uma nova revisão em branco, o indicador de contribuinte será "Sim".
Tipo de Utilização
Selecione o tipo de utilização da precificação. As opções são: Indústria e Comércio. Ao criar uma nova revisão, o tipo de utilização será Indústria.
Contato
Será permitida a seleção do um contato para a precificação de produto. Na lista de valores serão exibidos os contatos vinculados ao cliente e estabelecimento, conforme Cadastro do Cliente (FCLI0200).
Dados de Faturamento
Tabela de Venda
Será permitida a seleção da tabela de venda para a precificação de produto. Na lista de valores serão exibidas as tabelas:
-
Ativa.
-
Permitida para o estado informado.
-
Dentro do intervalo de validade.
-
Permitida para o cliente e representante.
Caso o usuário possua permissão para selecionar dados não disponíveis para o cliente, serão exibidas todas as tabelas de venda da empresa.
Tipo de Nota
Será permitida a seleção de um tipo de nota default para a precificação de produto. Na lista de valores serão exibidos os tipos de nota:
-
Ativos.
-
Natureza de operação consistente conforme o estado.
-
Indicador de contribuinte de ICMS consistente com o informado.
-
Indicador de gera receita consistente conforme condição de pagamento.
Caso o usuário possua permissão para selecionar dados não disponíveis para o cliente, serão exibidas todos os tipos de nota vinculadas a empresa.
Ao alterar o tipo de nota dos dados da precificação e a precificação possuir itens, será exibida uma mensagem, solicitando se o tipo de nota dos itens da precificação
deve ser atualizado.
Ao selecionar Não o tipo de nota será alterado nos dados da precificação e os itens irão manter os tipos de notas.
Ao selecionar Sim, uma nova mensagem com as seguintes opções será exibida:
-
Todos: Todos os itens serão atualizados para o tipo de nota informado nos dados da precificação;
-
Mesmo Tipo: Será atualizado o tipo de nota dos itens que possuem o tipo de nota igual ao anterior (dos dados da precificação);
-
Buscar Tp. Nota: Será buscado o tipo de nota conforme hierarquia definida nos parâmetros "13 - HIERAQUIA DE BUSCA DO TIPO DE NOTA" dos parâmetros em comum entre notas e pedidos;".
Tipo de Imposto
Será permitida a seleção do tipo de imposto para a precificação de produto. Na lista de valores serão exibidos todos os tipos de impostos.
Divisão de Venda
Será permitida a seleção da divisão de venda para a precificação. Na lista de valores serão exibidos todas as divisões de venda vinculadas a empresa.
Moeda
Será permitido informar a moeda para a precificação, que será utilizada para gerar o relatório de cotação cliente e também para geração do pedido de venda a partir da precificação.
Quando informada a moeda, se realizada a geração do relatório de cotação cliente e/ou pedido de venda será obrigatório informar a taxa.
Taxa de Precificação
Será permitido informar a Taxa para a precificação, que será utilizada para gerar a conversão do relatório de cotação Cliente e também para geração do Pedido de Venda a partir da precificação.
Quando informada a moeda este campo irá receber a respectivo valor de cotação, permitindo alteração.
Idioma
Será permitido informar o Idioma para a precificação, que será utilizado para realizar a tradução do relatório de cotação Cliente.
Dados de Transporte
Transportadora
Será permitida a seleção da transportadora para a precificação de produto. Na lista de valores serão exibidas as transportadoras ativas para a empresa
Caso o usuário possua permissão para selecionar dados não disponíveis para o cliente, serão exibidas todas as transportadoras para a empresa.
Tipo de Frete
Selecionar o tipo de frete. As opções são: Cif-Contrat.; Daf; Cif-Próprio; Fob-Contrat.; Fob-Próprio; Sem Frete; Convenio; Retira; Cortesia e Terceiros.
Clique aqui para conhecer os Tipos de Frete.
Se o tipo de frete informado for 'Fob Contrat.', 'Fob Próprio', 'Cortesia', 'Retira', 'Sem Frete' ou 'Terceiros', o sistema irá habilitar os campos de Valor de Frete e Valor de Seguro.
Valor do Frete
Será permitido informar um valor de frete para a precificação. Quando o tipo de frete for FOB, Cortesia, Retira, Sem Frete ou Terceiros o valor de frete será 0 e não poderá ser alterado. Ao passar o mouse por cima do campo será exibido o valor do frete sugerido conforme políticas de frete cadastradas.
O valor de frete será rateado para os itens da precificação de acordo com seu preço de venda.
Valor do Seguro
Será permitido informar um valor de seguro para a precificação. As regras são as mesmas do Valor do Frete.
Dados de Redespacho
Transportadora
Será permitida a seleção da transportadora de redespacho para a precificação de produto. Na lista de valores serão exibidas as transportadoras ativas para a empresa
Caso o usuário possua permissão para selecionar dados não disponíveis para o cliente, serão exibidas todas as transportadoras para a empresa.
Tipo de Frete
Selecionar o tipo de frete redespacho. As opções são: Cif-Contrat.; Daf; Cif-Próprio; Fob-Contrat.; Fob-Próprio; Sem Frete; Convenio; Retira; Cortesia e Terceiros.
Clique aqui para conhecer os Tipos de Frete.
Se o tipo de frete redespacho informado for 'Fob Contrat.', 'Fob Próprio', 'Cortesia', 'Retira', 'Sem Frete' ou 'Terceiros', o sistema irá habilitar o campo de Valor de Frete de Redespacho.
Valor do Frete
Será permitido informar um valor de frete redespacho para a precificação. Quando o tipo de frete for FOB, Cortesia, Retira, Sem Frete ou Terceiros o valor de frete será 0 e não poderá ser alterado.
Condição de Pagamento e Prazos
Condição de Pagamento
Será permitida a seleção da condição de pagamento para a precificação de produto. Na lista de valores serão exibidas as condições:
-
Ativas.
-
Permitida para a divisão de venda.
-
Permitida para a tabela de venda
-
Permitida para o cliente.
-
Indicador de gera receita não inconsistente conforme tipo de nota.
Caso o usuário possua permissão para selecionar dados não disponíveis para o cliente, serão exibidas todas as condições de pagamento vinculadas a empresa.
Ao selecionar a condição de pagamento, será calculado o prazo médio da condição. (Ver campo Prazo Médio da Condição)
Prazo Médio da Condição
Mostra o prazo médio da condição conforme condição de pagamento informada e não permite alteração.
Caso a condição de pagamento não for informada, o prazo médio será 0. Caso a condição de pagamento não possuir prazo médio informado, será calculado pela média dos vencimentos das parcelas da condição de pagamento.
Exemplo
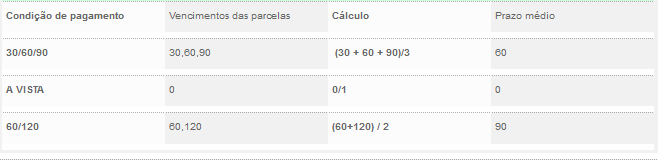
Prazos
Informe os prazos disponíveis para seleção de preço na formação de preço de venda.
Aba Comissões
Comissão Padrão (%)
Este campo só poderá ser alterado quando o checkbox Informar Representantes estiver desmarcado.
Mostra o somatório de comissão dos representantes quando o checkbox Informar Representantes estiver marcado
A comissão poderá ser Informada ou Calculada Conforme Políticas de Comissão.
Quando for Informada, ou seja, o usuário definiu as políticas e comissões por representante ou para a precificação, as incidências do tipo Comissão sem valor informado nas políticas de formação de preço serão carregadas desse campo.
Quando for Calculada Conforme Políticas de Comissão, as incidências de comissão sem valor informado nas políticas serão carregadas conforme as políticas de comissão (FPDV0110).
Informar Representantes
Checkbox. Marcar para indicar que os representantes deverão ser informados.
Quando este estiver desmarcado os campos de Representantes estarão desabilitados.
Botão Recarregar Políticas e Comissão
Ao clicar neste botão o % de comissão dos representantes será atualizado conforme políticas de comissão, alterando o percentual para Comissões calculadas pela política
O sistema considera as políticas pelos dados do cliente, representante, estabelecimento, condição de pagamento, prazo médio (da condição de pagamento selecionada), divisão de venda, quantidade de representantes e item.
Caso não encontre políticas, busca a comissão padrão para o representante.
Representantes
Quando o checkbox Informar Representantes estiver desmarcado estes campos estarão desabilitados.
Código
Clique para verificar a Forma de Busca dos Representantes.
Na lista de valores serão exibidas os representantes:
-
Ativos.
-
Vinculados ao estabelecimento ou com permissão para todos clientes.
Descrição
Mostra a descrição do representante.
Ranking
Mostra o ranking do representante.
Este campo poderá ser alterado desde que não exista um representante com o mesmo ranking informado.
O ranking define a ordenação dos representantes.
Comissão Padrão (%)
Mostra o percentual de comissão para o representante. Ao alterar o percentual, a comissão será alterada para Comissões calculadas pelo percentual informado.
Aba Pedidos
Pedidos de Venda Originados da Precificação
Pedido
Mostra o código do pedido de venda.
Ao utilizar a funcionalidade de duplo clique no campo Pedido, o Cadastro do Pedidos de Venda (FPDV0200 PDV) com o pedido de venda selecionado., será exibido.
Cliente/Etabelecimento
Mostra o cliente do pedido de venda.
Ordem de Compra
Mostra a ordem de compra do pedido de venda.
Entrega
Mostra a data de entrega do pedido de venda.
Emissão
Mostra a data de emissão do pedido de venda.
Total (R$)
Mostra o valor total do pedido.
Margem (R$)
Mostra o valor da margem que é o somatório do valor da margem dos itens do pedido de venda.
Margem (%)
O percentual da margem devem será calculado conforme Cálculo da Margem Real para Formação de Preço de Venda. Utilizando como valor objetivo o Valor Unitário do item do pedido de venda.edido.
Itens do Pedido de Veda
Seq.
Mostra a sequencia do item no pedido de venda selecionado.
Código
Mostra o código do item no pedido de venda selecionado.
Descrição
Mostra a descrição do item no pedido de venda selecionado.
Máscara ID
Mostra a identificação da máscara do item do pedido selecionado, caso o item seja configurado.
UM
Mostra a unidade de medida do item no pedido de venda selecionado.
Qtde. Total
Mostra a quantidade total do item no pedido de venda selecionado.
Valor Unit. (R$)
Mostra o valor do item no pedido de venda selecionado.
Valor Total (R$)
Mostra o valor total do pedido de venda selecionado.
Margem (R$)
O valor da margem é calculado aplicando o percentual calculado sobre o Valor Unit. do item do pedido de venda.
Margem (%)
O percentual da margem devem será calculado conforme Cálculo da Margem pelo Preço Objetivo para Formação de Preço de Venda. Utilizando como valor objetivo o Valor Unitário do item do pedido de venda.
Configurado
Mostra a descrição da máscara do item do pedido selecionado, caso o item seja configurado.
Aba Estatísticas
Em todos os campo será exibido os valores totais dos itens selecionados na precificação.
O campo Total de Itens possui a funcionalidade de duplo clique que irá exibi a a tela dos itens da precificação.
Gráficos Margem Ideal e Margem Atingida.
Quando a margem ideal ou atingida estiver 0 ou negativa, o gráfico e o percentual ficarão em vermelho.
No gráfico das margens, a margem atingida será o mesmo percentual do campo margem de lucro. O percentual da margem ideal será calculado pelo somatório do preço de venda da margem ideal e o somatório do valor de lucro pela margem ideal.
Botões
Botão Descontos/Acréscimos
Ao clicar neste botão a tela de Descontos/Acréscimos será exibida.
Caso o usuário não possua permissão para informar descontos/acréscimos (indicador de permissão da Parametrização do Console de Simulação de Custos e Precificação de Produtos (FCST0111) e o item da precificação não possuir nenhum desconto/acréscimo, este botão não estará disponível.
A ordenação dos descontos e acréscimos é conforme resposta do parâmetro "67 - Ordem para aplicação dos descontos/acréscimos no pedido de venda" dos parâmetros de Pedidos de Venda.
Se a revisão estiver "Fechada", não será permitido alterar nenhuma informação de descontos/acréscimos e os campos estarão desabilitados.
Caso o usuário não possua permissão para informar descontos/acréscimos e o item possuir desconto/acréscimos informado a tela será exibida somente em modo consulta.
Botão Demonstrativos
Botão Demonstrativos
Ao clicar neste botão a tela para a seleção do Demonstrativo configurável será exibida.
Os demonstrativos configuráveis são cadastrados no Cadastro de Demonstrativo de Margem (FCST0110).
Será realizado o cálculo apenas para os itens selecionados na precificação.
Para o cálculo dos valores do demonstrativo, o sistema irá utilizar as regras abaixo para substituir os percentuais do cadastro de parâmetros da margem de contribuição (FCST0108.
Valor do ICMS
É calculado a partir das incidências de "Aliq. ICMS Venda" aplicados aos itens da precificação.
Valor de COFINS
É calculado a partir das incidências de "Aliq COFINS Venda" aplicados aos itens da precificação.
Valor de COFINS
É calculado a partir das incidências de "Aliq COFINS Venda" aplicados aos itens da precificação.
Valor de PIS
É calculado a partir das incidências de "Aliq PIS Venda" aplicados aos itens da precificação.
Valor de Matéria
É calculado a partir da matéria prima calculado no simulador de custos para o item da precificação. Caso o indicador Soma Serv. Terc. do cadastro de parâmetros para margem de contribuição estiver marcado, o custo de serviços de terceiro será somado na matéria prima (MOT).
Valor de gastos de fabricação
É a soma da mão de obra direta (MOD), mão de obra indireta (MOI) e dos gastos gerais de fabricação (GGF) calculados no simulador de custos para o item da precificação.
Valor de Despesas Informadas
É a soma das incidências administrativas gerais (IAG), incidências administrativas de venda (IAV) e incidências administrativas de exportação (IAE) calculados no simulador de custos para o item da precificação.
Valor do Frete
É o valor calculado a partir das incidências de "Frete sobre Vendas" aplicados aos itens da precificação.
Essas incidências irão substituir o "% Frete" do cadastro de parâmetros da margem de contribuição para o cálculo do demonstrativo.
Valor de Comissão
Valor calculado a partir das incidências de "Comissão" aplicados aos itens da precificação.
Valor de Despesas Administrativas
Valor calculado a partir das incidências de "Despesa Administrativa" aplicados aos itens da precificação.
Essas incidências irão substituir o "% Incid. Admin" do cadastro de parâmetros da margem de contribuição para o cálculo do demonstrativo.
Valor de IR
Valor calculado a partir das incidências do tipo "Incidência sobre o lucro" aplicados aos itens da precificação.
Essas incidências irão substituir o "% IR" do cadastro de parâmetros da margem de contribuição para o cálculo do demonstrativo.
Valor de outros
Valor calculado a partir de todas incidências vinculadas ao item que não se encaixaram em nenhum dos campos acima.
Essas incidências irão substituir o "% Outros" do cadastro de parâmetros da margem de contribuição para o cálculo do demonstrativo.
Cálculo dos Valores
Utiliza o mesmo cálculo da margem de contribuição do FoccoERP, obedecendo aos parâmetros da margem de contribuição (FCST0108) cadastrados para o mês atual.
Valor Base
É o valor líquido do item na precificação de produtos, ou seja, preço de venda - descontos + acréscimos.
Botão Gerar Pedido
Possibilita a geração de um pedido de venda com os dados e itens selecionados da precificação.
Ao clicar neste botão, o sistema irá:
-
Validar a data de validade e se esta for maior que a data atual, emite mensagem de bloqueio.
-
Exigir informação do cliente caso este não esteja informado.
-
Exigir informação do representante caso este não esteja informado.
-
Verificar a situação do cálculo e se estiver como recalculo, emite mensagem de bloqueio.
-
Caso o cliente do pedido for consumidor final e o parâmetro " 37 - OBRIGA INFORMAR CNPJ/CPF PARA CONSUMIDOR FINAL" dos parâmetros do pedido de venda possuir resposta "S", será obrigatório informar o CNPJ ou CPF.
-
Verificar se os dados informados não validos para o cliente. Caso não seja exibe mensagem de bloqueio.
-
Caso a precificação possuir itens de simulação (que não existem no cadastro do FoccoERP), será exibida uma mensagem de bloqueio.
-
Caso a precificação possua itens de simulação que estão cadastrados no FoccoERP, será exibida uma mensagem de confirmação. Se o pedido será gerado com este itens, porém as alterações realizadas no simulador não serão efetuadas nos cadastros do FoccoERP.
As informações que não foram informadas na precificação serão buscadas do estabelecimento informado. Caso o estabelecimento também não tenha sido informado, os dados serão buscados do estabelecimento de faturamento da capa do cliente.
O pedido será gerado no Cadastro de Pedidos de Venda (FPDV0200 PDV) com a origem "Precificação", com os itens selecionados na precificação e com o valor unitário do item igual ao Vlr. Líq dos itens da precificação.
Ao alterar a origem do pedido de venda o sistema irá excluir o vínculo com a precificação.
A comissão para o item irá respeitar as incidências de comissão aplicadas no item, ou seja, se o item possuir 8% de comissão (do tipo "Incidência"), o total de comissão para o item será de 8%, dividido para os representantes da capa da precificação proporcionalmente.
Exemplo
Capa da Precificação:
Representante 1: 3% (60% sobre o total)
Representante 2: 1% (20% sobre o total)
Representante 3: 1%.(20% sobre o total)
Total Comissão: 5%.
Item
Incidência Comissão: 5%
Incidência Comissão 3%
Total Incidência: 8%.
Geração do Pedido
Para o item do pedido, os 8% serão divididos proporcionalmente para os três representantes:
Representante 1: 8 * 60% = 4,8%
Representante 2: 8 * 20% = 1,6%
Representante 3: 8 * 20% = 1,6%
Total: 8%.
As políticas de descontos/acréscimos não serão carregadas para o pedido da precificação.
Ao clicar no botão Visualizar Pedido, o sistema irá exibir o cadastro do pedido de venda (FPDV0200 PDV) com o pedido gerado.
Ao clicar em Voltar, o sistema irá fechar a tela de geração de pedidos.
Botão Gerar Tabela de Preço
Possibilita a geração de uma tabela de venda com os dados e itens selecionados da precificação.
Ao clicar neste botão o sistema irá:
-
Validar a data de validade e se esta for maior que a data atual, emite mensagem de bloqueio.
-
Verificar a tabela de venda e se esta não foi informada, emite mensagem de bloqueio.
-
Verificar a situação do cálculo e se estiver como recalculo, emite mensagem de bloqueio.
-
Caso a precificação possuir itens de simulação (que não existem no cadastro do FoccoERP), será exibida uma mensagem de bloqueio.
-
Caso a precificação possua itens de simulação que estão cadastrados no FoccoERP, será exibida uma mensagem de confirmação. Se o pedido será gerado com este itens, porém as alterações realizadas no simulador não serão efetuadas nos cadastros do FoccoERP.
Ao clicar no botão Gerar Tabela os itens serão incluídos na a tabela de venda selecioada com preço igual ao valor Líq. Unit. da precificação. Caso já exista um preço para o mesmo item/configurado/regras na tabela, o preço anterior será inativado e deve ser incluído um novo preço para o item.
Caso o item for configurado e o checkbox Atualizar o preço para todos os configurados estiver marcado, será inativado todos os preços para o item (independente se tiver configurado ou regras) e incluído o preço para o item sem regra e com o configurado em branco.
Os preços atualizados poderão ser visualizados no Cadastro de Preços da Tabela de Venda (FPRV0201).
Botão Imprimir e Enviar
Possibilita imprimir ou enviar por e-mail o relatório em dois layouts distintos: o de Cotação Interno e o de Cotação Cliente.
O botão Filtros e Ordenações possibilita configurar a emissão do relatório.
As opções "Sobre a base", "Incidências", "Incidências sobre o lucro" e "Sobre o preço final" só poderão ser marcadas caso o indicador Imprimir Incidências estiver marcado.
A Observação inicial para a precificação pode ser informada no parâmetro " 6 - OBSERVAÇÃO PADRÃO DO RELATÓRIO DA PRECIFICAÇÃO DE PRODUTOS" dos parâmetros de formação de preço de venda
A Mensagem para o envio do e-mail pode ser informada no parâmetro "5 - MENSAGEM PADRÃO PARA ENVIO DE E-MAIL" dos parâmetros de formação de preço de venda.
A precificação é tratada como orçamento no relatório.
Botão Calcular
Ao clicar neste botão o cálculo da precificação será executado, levando em consideração:
-
Se houve alteração nos dados gerais da precificação após o último cálculo.
-
Se o usuário possui permissão para manter as políticas de formação de preço ao alterar os dados gerais da precificação (permissão no programa de Parametrizações do Console de Simulação de Custos e Precificação de Produtos (FCST0111).
Se existir alteração nos dados gerais da precificação (incluindo comissões), e o usuário não possuir permissão para manter as políticas, será exibia uma mensagem solicitando se as incidências devem ser atualizadas conforme políticas de formação de preço de venda.
-
Ao selecionar Não¸ o cálculo será abortado.
-
Ao selecionar Sim, o cálculo completo dos itens será realizado.
Se existir alteração nos dados gerais da precificação (incluindo comissões), e o usuário possuir permissão para manter as políticas, será exibia uma mensagem solicitando se as incidências devem ser atualizadas conforme políticas de formação de preço de venda.
-
Ao selecionar Cancelar, o cálculo será abortado.
-
Ao selecionar Não, o cálculo dos itens, sem buscar as políticas e valores das incidências, será realizado.
-
Ao selecionar Sim, o sistema irá exibir outra mensagem: Solicitando para atualizar todas as políticas de formação de preço ou apenas os valores das incidências (ICMS,PIS,COFINS,...).
Ao atualizar todas as políticas, as incidências adicionadas manualmente serão excluídas.
-
Ao selecionar Políticas será realizado o cálculo dos itens completo.
-
Ao selecionar Incidências, será realizado o cálculo dos itens sem buscar as políticas de formação de preço.
-
Ao Cancelar, o cálculo será abortado.
Se não existir alterações nos dados gerais da precificação, será realizado o cálculo dos itens sem buscar as políticas e valores das incidências.
Para o Cálculo dos Itens:
-
Será buscado as políticas de formação de preço para todos os itens. Caso as políticas tenham sido alteradas, as incidências atuais deverão ser substituídas pela nova política. Conforme Busca das Políticas de Formação de Preço de Venda.
-
Calcular os valores para as incidências sem valores definidos. Conforme Atualiza Incidências das Políticas de Formação de Preço de Venda na Precificação de Produtos.
-
Realizar o cálculo de formação de preço para o item. Conforme Cálculo de Formação de Preço de Venda.
-
Selecionar o preço de venda pela mesma margem e prazo que estavam anteriormente.
-
Calcular descontos/acréscimos/frete/comissão para toda precificação. Conforme Cálculo do Preço dos Itens na Precificação de Produtos.
Itens da Precificação
Importante
Caso a precificação estiver "Fechada" nenhuma informação poderá ser alterada. Os únicos campos que poderão ser alterados são os checkboxes e os botões de Seleção de Preços, Adicionar Itens e Calcular estarão desabilitados.
Checkbox Todas
Possibilita selecionar todos os itens para executar as ações de geração de pedido, tabela de venda ou seleção de preços.
Checkbox
Possibilita selecionar o item desejado para executar as ações de geração de pedido, tabela de venda ou seleção de preços.
Linha
Mostra a linha do item e possibilita alteração.
Código
Mostra o código do item e possibilita alteração.
Descrição
Mostra a descrição do item.
Máscara ID
Mostra a mascara do item caso o mesmo seja configurado e possibilita alteração.
Quantidade
Mostra a quantidade do item para análise na precificação e possibilita alteração.
A precisão de quantidades segue o parâmetro de precisão do Comercial.
Botão Formação do Preço
Ao clicar neste botão, a tela com informações do item, dados de custos e formação do preço será exibida.
Aba Informações do Item
Esta aba será exibida apenas quando o usuário possuir permissão para acessar o simulador de custos na Parametrização do Console de Simulação de Custo e Precificação (FCST0111).
Custo Unitário
O custo do item é calculado dividindo o custo total pela quantidade no simulador de custos.
Preço de Venda
Caso o item possua precificação, o preço de venda será exibido. Podem existir mais de um preço para o mesmo item, nesse caso, somente o preço do item de menor linha será exibido. Ao lado direito do preço será exibida a quantidade de itens na precificação.
Exemplo
R$ 21,78 (2).
Botão Estrutura c/ Custos
Ao clicar neste botão a tela Árvore de Estrutura com Custos do simulador de custos será exibida.
Botão Relatório de Custos
Ao clicar neste botão a tela relatório de custos da Console de Simulação de Custos e Precificação de Produtos (FCST0260) será exibida.
Alerta Cálculo
Caso a revisão esteja com alerta de recálculo, será exibido a informação ao lado do tipo do item, com a data e hora do último cálculo.
Aba Dados do Custo
Esta aba será exibida apenas quando o usuário possuir permissão para acessar o simulador de custos na Parametrização do Console de Simulação de Custo e Precificação (FCST0111).
Aba Formação de Preço
Custo
Mostra o valor do custo calculado pelo simulador de custos.
Valor a Desconsiderar
Mostra o valor a desconsiderar calculado pelo simulador de custos.
Quantidade
Mostra a quantidade do item na precificação e permite alteração.
Valor da tabela
irá exibir o valor da tabela de venda com o prazo 0. A ajuda desse campo deverá ser: "Preço da tabela de venda à vista".
Tipo de Nota
Possui a mesma validação do tipo de nota dos dados gerais da precificação.
Ao selecionar um tipo de nota inválido, uma mensagem será exibida ao lado. Ao alterar o tipo de nota as incidências serão recalculadas conforme Atualiza Incidências das Políticas de Formação de Preço de Venda na Precificação de Produtos.
Linha
Só estará disponível quando o item/máscara selecionado estiver duas ou mais vezes na precificação.
Incidências do Item
O bloco de incidências é somente para consulta, e mostra as incidências que formam o preço do item.
Os campos obedecem as mesmas regras do Cadastro de Formação de Preço de Venda (FPPV0200 PREC).
Quando a incidência possuir o valor calculado pelo sistema conforme Atualiza Incidências das Políticas de Formação de Preço de Venda na Precificação de Produtos, a incidência irá possuir uma imagem verde.
Descrição
Altera conforme campo Cálculo das incidência das politicas.
Ao pressionar duplo clique sobre este campo a tela de Manutenção das incidências será exibida.
Os valores de Valor Base, Quociente, Quociente sobre o lucro, Valor Calculado, Valor Total e Preço sem Lucro serão calculados conforme Cálculo das Incidências para Formação de Preço de Venda.
Tipos de Aplicação:
-
Sobre a Base: o Valor Base será o custo do item e os campos Valor Calculado e Valor Total irão receber os valores de Valor Calculado e Valor Base Calculado do Cálculo das Incidências para Formação de Preço de Venda respectivamente. Os campos Quociente, Quociente sobre o lucro não serão alterados, ficando sempre com 100.
-
Sobre a Base da Sequência: o campo Valor Base será o Valor Calculado da incidência com a sequência definida no campo Sequência da Aplicação (Sequência da mesma política). Os campos Quociente, Quociente sobre o lucro não deverão ser alterados, ficando sempre com 100.
-
Incidência: o Valor Base irá receber o último valor base calculado ou, caso não houver, o custo do item e o valor da incidência irá subtrair o último Quociente calculado. O campo Valor Calculado será sempre 0 e o Valor Total terá o mesmo valor do Valor Base.
-
Incidência sobre o lucro: o Valor Base irá receber o último valor base calculado ou, caso não houver, o custo do item e o valor da incidência sobre o lucro irá subtrair o último Quociente sobre o lucro calculado. O campo Valor Calculado irá ser sempre 0 e o Valor Total deverá ter o mesmo valor do Valor Base.
-
Sobre o Valor Final: o Valor Base será o último Valor sem Lucro calculado, os campos Quociente e Quociente sem lucro serão iguais ao último calculado, o Valor Cálculo irá exibir o valor calculado da incidência e o valor total o Valor Cálculo + Valor Base.
Botões Incidências Detalhadas e Resumidas
A opção Resumida não irá mostrar as políticas de cada incidência e irá agrupar as incidências quando:
-
As incidências possuírem a mesma Descrição, Tipo, Aplicação e Sequência da Aplicação.
-
Caso a incidência estiver sendo a base de cálculo de outra incidência ela não será agrupada, ou seja, quando ela é a base de uma incidência sobre o valor da sequência.
Ao agrupar essas incidências, a sequência irá ficar com o valor *, o valor deverá ser o somatório das incidências e, caso uma das incidências for calculada pelo sistema e outra não, a imagem de um quadrado metade verde e metade cinza, será exibida ao lado esquerdo.
A visão Detalhada irá exibir a política de cada incidência, não agrupando nenhuma incidência e mostrando nos campos seq. e descrição a política de cada incidência.
-
A sequência irá receber a prioridade e sequência da política. Ex: 10.1
-
A descrição irá receber a descrição informada na política, caso não possuir, ficará em branco.
A ordenação das incidências para o cálculo e para exibição é:
-
1º As incidências de aplicação Sobre a Base e Sobre a Base da Sequência;
-
2º As incidências de aplicação Incidência;
-
3º As incidências de aplicação Incidência sobre o lucro;
-
4º As incidências de aplicação Sobre o Valor Final com o Tipo Percentual;
-
5º As incidências de aplicação Sobre o Valor Final com o Tipo Valor.
Para a mesma aplicação, as incidências serão ordenadas por prioridade/sequência da política e sequência. Quando houver incidências agrupadas, considera a menor prioridade/sequência e sequência das incidências agrupadas.
Ao pressionar duplo clique sobre a Incidência agrupada, a tela mostrando todas incidências que foram agrupadas será exibida.
Ao pressionar duplo clique sobre uma política, a tela mostrando todas incidências daquela política será exibida.
Botão Alterar Incidências
Ao clicar neste botão a tela de Manutenção de das Incidências do Item.
Os campos Base de Cálculo, Quociente Calculado, Quociente s/ Lucro calculado, % Sobre Preço Final e Valor Sobre o Preço Final são calculados conforme Cálculo das Incidências para Formação de Preço de Venda.
Importante
Quando a revisão da precificação estiver Fechada este botão ficará desabilitado e o sistema não irá possuir a funcionalidade de duplo clique na descrição da incidência.
Mais informações sobre a Tela de Manutenção
Possibilita realizar manutenção nas incidências do item.
Na grade as incidências estarão ordenadas pela Política e Seq.
As incidências manuais (sem política) serão listadas por último.
As listas e campos irão obedecer as mesmas regras do Cadastro de Formação de Preço de Venda (FPPV0200 PREC).
O campo Sobre a Base da Sequência irá exibir a sequência e a descrição da incidência que está sendo utilizada como base. Essa informação só irá possuir informação quando a aplicação for "Sobre a Base da Sequência".
Na parte inferior serão exibidas as informações da política e regras da política, buscando as informações do cadastro de políticas de formação de preço. Quando a incidência não possuir política, essas informações não devem ser exibidas.
Caso o usuário não possua permissão de alterar as políticas e incidências carregadas na Parametrização do Console de Simulação de Custo e Precificação (FCST0111) será exibida a tela com as seguintes validações:
-
As incidências que possuírem o indicador de Altera Valor como "Não" na política de formação de preço (FPPV0200 PREC) não irão permitir alteração e o botão Atualizar Conforme Política não será exibido.
-
As incidências que possuírem o indicador como "Sim" terão os campos Valor, Tipo e Operação liberados para alteração e o botão Atualizar Conforme Política exibidos conforme política.
-
Não irá permitir inclusão/exclusão de incidências.
1) Caso o usuário possuir permissão de alterar as políticas e incidências na Parametrização do Console de Simulação de Custo e Precificação (FCST0111) será exibida a tela com as seguintes validações:
-
A lista de valores das políticas irá exibir todas as políticas cadastradas nas políticas de formação de preço. Será exibida a prioridade, a sequência e a descrição da política e a linha e a descrição da regra.
-
Não será possível alterar o campo Política de uma incidência já carregada.
-
Ao incluir uma nova política informando o código da política será exibida a mensagem, para confirmar. As incidências sem valor serão calculadas conforme [Atualiza Incidências das Políticas de Formação de Preço de Venda na Precificação de Produtos(../../../../Static/Demais%20Informações/atualiza-incidencias-das-politicas-de-formacao-de-preco-de-venda-na-precificacao-de-produtos.md){:target="_blank"}.
O sistema irá permitir excluir qualquer incidência, mesmo com vínculo com políticas. Porém, ao realizar o recálculo da precificação e realizar a busca das políticas, as incidências excluídas serão inseridas novamente para ficarem conforme a política de formação de preço.
O campo Sobre a Base da Sequência permite alteração conforme lista de valores disponível. A lista de valores irá exibir todas as incidências da precificação com aplicação "Sobre a Base" ou "Sobre a Base da Sequência", menos a incidência atual.
O botão Desvincular Política estará disponível quando a incidência possuir política vinculada e, ao ser pressionado, será exibida uma mensagem de confirmação.
O botão Atualizar Conforme Política irá atualizar todas as informações da incidência conforme política de formação de preço. Caso o valor na política esteja em branco, será realizado a busca do valor conforme Atualiza Incidências das Políticas de Formação de Preço de Venda na Precificação de Produtos.
O botão OK ao clicar neste botão, o sistema irá recalcular todas as incidências conforme Cálculo das Incidências para Formação de Preço de Venda e recalcular todas os valores das margens.
Grade Margem de Lucro/Prazo
Os campos percentuais irão obedecer a precisão do parâmetro "14 - NUMERO DE CASAS DECIMAIS PARA VALORES PERCENTUAIS" dos parâmetros gerais de custos.
Os campos de valores irão obedecer o parâmetro de precisão do comercial.
O campo Preço Cond Pag. irá tratar o preço pelo prazo médio da condição de pagamento informada. Caso o prazo médio for 30 dias, o campo ficará Preço Cond. Pag. (30). Quando a precificação não possuir prazo médio, será considerado o preço à vista, ou seja, Preço Cond. Pag. (0).
Os demais preços serão alterados conforme os prazos informados nos dados gerais da precificação.
Na grade as margens disponíveis para seleção obedecem os intervalos cadastrados na política de formação de preço. Será possível selecionar as seguintes margens:
-
Margem mínima.
-
Margem máxima.
-
Margem ideal.
-
Todas as margens entre a mínima e máxima no intervalo definido.
-
Margem calculada pelo preço objetivo.
-
Margem da Tabela de Venda.
-
Margem do Pedido de Venda.
Todos os % de margens disponíveis, são calculados conforme Cálculo de Formação de Preço Preço de Venda.
Ao lado esquerdo de cada linha de margem, poderá existir três legendas que indicam a margem da Tabela de Venda, do Pedido de Venda ou se a margem foi inserida manualmente.
O programa poderá exibir duas legendas por margem, ou seja, a mesma margem poderá ser a margem do pedido de venda e a margem da tabela de venda.
Caso a mesma margem seja uma margem incluída manualmente, vinculada a tabela de venda e ao pedido, será exibido apenas as legendas de margem do pedido de venda e margem da tabela.
Ao clicar sobre as legendas, será exibida a janela com a ajuda de cada legenda.
-
T - Azul: Indica qual a margem utilizada na tabela de venda selecionada na precificação de produtos.
-
U - Amarelo: Indica que a margem foi incluída manualmente.
-
P - Roxo: Indica qual a margem que foi utilizado no pedido de venda do item
A margem ideal (conforme política de formação de preço) irá possuir a cor amarela de fundo nos campos.
As margens que não estiverem no intervalo entre mínimo e máximo (conforme política de formação de preço) terão a cor de fundo azul.
Todos os campos de valores calculados possuem um botão ao lado direito. O objetivo desse botão é selecionar o preço do item para a precificação. Ao realizar a seleção, o botão e o campo ficarão com a cor verde.
É permitido apenas a seleção de um preço, ou seja, ao mudar o preço o antigo será desmarcado. Sempre haverá um preço selecionado. Inicialmente será o preço calculado pela margem ideal na inclusão do item na precificação.
Não será permitido a seleção de preços fora do intervalo de mínimo e máximo, se o usuário não possuir permissão de "Permite selecionar uma margem fora do intervalo de mínimo e máximo" na Parametrização do Console de Simulação de Custo e Precificação (FCST0111).
Será possível incluir, alterar e excluir linhas de margens apenas quando o usuário possuir permissão de "Permitir informar margens objetivas" na Parametrização do Console de Simulação de Custo e Precificação (FCST0111).
Ao incluir uma nova linha de margem, ela ficará marcada como margem incluída manualmente.
Será possível excluir e alterar apenas as margens incluídas manualmente.
Não será possível excluir uma linha da margem que esteja com o preço selecionado, que seja a margem do pedido ou seja a margem da tabela de venda.
Ao incluir/alterar uma linha da margem, todos os campos serão calculados, ou seja:
-
Ao informar o % da margem, os demais campos de percentuais e valores serão calculados conforme Cálculo de Formação de Preço de Venda.
-
Ao informar o % da margem sobre o lucro ou os campos de valores, será calculado o % da margem conforme Cálculo da Margem pelo Preço Objetivo para Formação de Preço de Venda. Após isso, os demais campos deverão ser calculados conforme Cálculo de Formação de Preço de Venda.
Caso o usuário não possuir a permissão "Permitir informar margens objetivas", os botões Incluir Margem e Excluir Margem não serão exibidos.
O botão Consultar Histórico mostra os últimos movimentos de pedido e nota do item.
Ao clicar no Botão OK, o sistema irá atualizar as informações do item na precificação, conforme:
-
O preço de venda do item será atualizado para receber o valor selecionado.
-
O prazo do item será atualizado para receber o prazo selecionado.
-
A quantidade do item da precificação e o tipo de nota deverão será atualizado conforme informações do cabeçalho da aba Formação de Preço.
-
Será realizado o cálculo do item na precificação.
Quando a revisão da precificação estiver "Fechada" não será permitido selecionar outro preço de venda e os botões de Incluir Margem e Apagar Margem estarão desabilitados
Botão Resumo do Item
Botão Resumo do Item
Ao clicar neste botão, a tela de resumo do item será exibida.
Exibe no cabeçalho da janela o código do item e a descrição. Caso o item seja configurado, será exibido a máscara conforme Manutenção da Descrição dos Itens Configurados (FENG0109), obedecendo a resposta do parâmetro "8 - tipo de descrição para LOV's" dos parâmetros de descrições de configurados.
Estes campos não poderão ser alterados e deverão obedecem os parâmetros de precisão do comercial. Os percentuais terão no máximo duas casas decimais.
Custo Unitário
Mostra o mesmo valor do campo Custo da grade dos itens + Unidade de Medida do simulador de custos.
Incidências
Mostra o valor de Incidências conforme grade de itens, tela anterior.
Ao clicar sobre este campo será exibida a tela com as incidências do item.
Preço de Venda
Mostra o mesmo valor do Preço de Venda da grade dos itens.
Margem de Lucro
Mostra a Margem Unitária (R$) e a Margem (%), mesmo valor da grade dos itens.
Quantidade
Mostra o valor da quantidade da grade dos itens + Unidade de Medida do Simulador de Custos.
Valor Total
Mostra o valor Total Bruto da grade dos itens.
Ao utilizar a funcionalidade de duplo clique sobre este campo, a tela de Detalhes da Composição do Preço, será exibida com todos os valores do item.
Lucro Total Bruto
Mostra o valor de Margem (R$) e Margem (%) da grade os itens
Descontos
Mostra o valor do desconto para o item multiplicado pela quantidade. O % será calculado sobre o Valor Total.
Acréscimos
Mostra o valor do acréscimo para o item multiplicado pela quantidade. O % será calculado sobre o Valor Total.
Frete
Mostra o valor do frete rateado para o item multiplicado pela quantidade.
Valor Total Líquido
Mostra o resultado de Valor Total - Descontos + Acréscimos + Frete.
Margem de Lucro
Mostra o valor de Margem Real(R$) e Margem Real(%) da grade dos itens.
IPI
Mostra o Valor de IPI para o item. O percentual será a alíquota de IPI aplicado no item.
CMS/ST
Mostra o Valor do ICMS/ST para o item. O percentual será a alíquota de ICMS/ST aplicado no item.
Valor Unitário
Mostra o valor do campo Total Unit. da grade dos itens.
Valor Total
Mostra o valor do Valor Total da grade dos itens.
Resumo
Preço Venda
Mostra o preço de venda calculado pela margem ideal e pelo prazo médio da condição de pagamento selecionada (ou à vista caso não houver condição informada). O valor poderá ser alterado na tela de formação de preço, onde é possível selecionar um preço por outros margens e prazos.
Este campo possibilita alteração caso o usuário possua permissão para informar margens objetivas, no cadastro de parametrização do simulador de custos e precificação (FCST0111).
Líq. Unit.
Mostra o valor líquido unitário, que é composto pelo preço de venda - descontos + acréscimos.
Total Unit.
Mostra o valor líquido unitário + frete + impostos.
Valor Total
Mostra o valor total unitário multiplicado pela quantidade
Mrg. Real (R$)
Mostra o lucro total do item, aplicando o % da Mrg Real sobre o Valor Total.
Quando for 0 ou negativo ficará destacado em vermelho.
A margem real é a margem de lucro final após a aplicação dos descontos, acréscimos e frete.
Mrg. Real (%)
Para calcular a margem real, será utilizado o Cálculo da Margem Real pelo Preço Objetivo para Formação de Preço de Venda considerando o preço objetivo sendo:
valor de venda + acréscimos + frete - descontos.
Quando for 0 ou negativo ficará destacado em vermelho.
Totais
Mostra o valor total de cada coluna, somatório dos itens selecionados. As colunas que possuem o somatório são: valor total, Mrg. Real (R$) e Mrg. Real (%).
Preço Venda
Custo
Mostra o custo do item calculado pelo simulador de custo.
Incidências
Mostra o valor das incidências que foram aplicadas no item. É o preço de venda - custo - valor da margem.
Preço Venda
Mostra o preço de venda, mesmo valor do preço de venda da aba resumo.
Total Bruto
Mostra o preço de venda multiplicado pela quantidade.
Margem (R$)
Mostra o valor total do lucro do item, aplicando o % da Margem.
Quando for 0 ou negativo ficará destacado em vermelho.
Margem (%)
Mostra a margem utilizada para o cálculo do preço de venda.
Quando for 0 ou negativo ficará destacado em vermelho.
Totais
Mostra o valor total de cada coluna, somatório dos itens selecionados. As colunas que possuem o somatório são: Total Bruto, Margem (R$) e Margem (%).
Total Unit.
Preço Venda
Mostra o preço de venda. Mesmo valor do preço de venda da aba resumo.
Desc. /Acrésc.
Mostra o valor unitário de descontos e acréscimos aplicados no item. Será negativo quando for concedido mais descontos que acréscimos.
Valor Frete
Mostra o valor unitário do frete aplicado no item.
Valor IPI
Mostra o valor unitário de IPI para o item.
Valor ICMS/ST
Mostra o valor unitário de ICMS/ST para o item.
Total Unit.
Mostra o valor total unitário do item, que é o preço de venda + desc./acrésc + frete + valor IPI + valor ICMS/ST.
Totais
Total Bruto
Mostra o valor total bruto, mesmo valor do Total Bruto da Aba Preço Venda.
Desc. /Acres./Frete
Mostra o Desc./Acrésc + Frete multiplicado pela quantidade do item.
Total Impostos
Mostra o total de impostos. Valor de IPI + Valor ICMS/ST multiplicado pela quantidade.
Valor Total
Mostra o valor total, mesmo valor do Valor Total da aba Resumo.
Mrg. Real (R$)
Mostra o valor da margem real, mesma margem real (R$) da aba Resumo.
Quando for 0 ou negativo ficará destacado em vermelho.
Mrg. Real (%)
Mostra o percentual da margem real, mesma margem real (%) da aba Resumo.
Quando for 0 ou negativo ficará destacado em vermelho.
Totais
Mostra o valor total de cada coluna, somatório dos itens selecionados.
Sendo o total do Mrg. Real (%) o percentual referente ao Total Mrg Real (R$) sobre o valor Total Líquido Unitário.
Análise
Os campos desta aba serão exidos de acordo com a seleção realizada no Botão Análise.
Análise
Selecionar a analise desejada para visualizar os campos referente a esta.
A analise é criada no Botão Manter Análises.
Botão Manter Análise
Ao clicar neste botão a tela de Analises da Precificação de Produtos será exibida, possibilitando criar uma analise de visualização de campos para aba Analise.
Ao clicar com o botão direito do mouse sobre os Campos Selecionados é possível alterar a ordenação dos campos selecionados.
O botão Nova Análise irá criar um novo registro de análise.
Ao selecionar OK, a análise atual deverá ser carregada no campo de Selecionar Análise da aba de Análises.
Botões
Botão Descontos/Acréscimos
Ao clicar neste botão a tela de Descontos/Acréscimos será exibida.
Caso o usuário não possua permissão para informar descontos/acréscimos (indicador de permissão da Parametrização do Console de Simulação de Custos e Precificação de Produtos (FCST0111) e o item da precificação não possuir nenhum desconto/acréscimo, este botão não estará disponível.
A ordenação dos descontos e acréscimos é conforme resposta do parâmetro "67 - Ordem para aplicação dos descontos/acréscimos no pedido de venda" dos parâmetros de Pedidos de Venda.
Se a revisão estiver "Fechada", não será permitido alterar nenhuma informação de descontos/acréscimos e os campos estarão desabilitados.
Caso o usuário não possua permissão para informar descontos/acréscimos e o item possuir desconto/acréscimos informado a tela será exibida somente em modo consulta.
Botão Demonstrativos
Botão Demonstrativos
Ao clicar neste botão a tela para a seleção do Demonstrativo configurável será exibida.
Os demonstrativos configuráveis são cadastrados no Cadastro de Demonstrativo de Margem (FCST0110).
Será realizado o cálculo apenas para os itens selecionados na precificação.
Para o cálculo dos valores do demonstrativo, o sistema irá utilizar as regras abaixo para substituir os percentuais do cadastro de parâmetros da margem de contribuição (FCST0108).
Valor do ICMS
É calculado a partir das incidências de "Aliq. ICMS Venda" aplicados aos itens da precificação.
Valor de COFINS
É calculado a partir das incidências de "Aliq COFINS Venda" aplicados aos itens da precificação.
Valor de COFINS
É calculado a partir das incidências de "Aliq COFINS Venda" aplicados aos itens da precificação.
Valor de PIS
É calculado a partir das incidências de "Aliq PIS Venda" aplicados aos itens da precificação.
Valor de Matéria
É calculado a partir da matéria prima calculado no simulador de custos para o item da precificação. Caso o indicador Soma Serv. Terc. do cadastro de parâmetros para margem de contribuição estiver marcado, o custo de serviços de terceiro será somado na matéria prima (MOT).
valor de gastos de fabricação
É a soma da mão de obra direta (MOD), mão de obra indireta (MOI) e dos gastos gerais de fabricação (GGF) calculados no simulador de custos para o item da precificação.
Valor de Despesas Informadas
É a soma das incidências administrativas gerais (IAG), incidências administrativas de venda (IAV) e incidências administrativas de exportação (IAE) calculados no simulador de custos para o item da precificação.
Valor do Frete
É o valor calculado a partir das incidências de "Frete sobre Vendas" aplicados aos itens da precificação.
Essas incidências irão substituir o "% Frete" do cadastro de parâmetros da margem de contribuição para o cálculo do demonstrativo.
Valor de Comissão
Valor calculado a partir das incidências de "Comissão" aplicados aos itens da precificação.
Valor de Despesas Administrativas
Valor calculado a partir das incidências de "Despesa Administrativa" aplicados aos itens da precificação.
Essas incidências irão substituir o "% Incid. Admin" do cadastro de parâmetros da margem de contribuição para o cálculo do demonstrativo.
Valor de IR
Valor calculado a partir das incidências do tipo "Incidência sobre o lucro" aplicados aos itens da precificação.
Essas incidências irão substituir o "% IR" do cadastro de parâmetros da margem de contribuição para o cálculo do demonstrativo.
Valor de outros
Valor calculado a partir de todas incidências vinculadas ao item que não se encaixaram em nenhum dos campos acima.
Essas incidências irão substituir o "% Outros" do cadastro de parâmetros da margem de contribuição para o cálculo do demonstrativo.
Cálculo dos Valores
Utiliza o mesmo cálculo da margem de contribuição do FoccoERP, obedecendo aos parâmetros da margem de contribuição (FCST0108) cadastrados para o mês atual.
Valor Base
É o valor líquido do item na precificação de produtos, ou seja, preço de venda - descontos + acréscimos.
Botão Seleção de Preços
Ao clicar neste botão a tela de seleção de preços será exibida.
No campo Margem a opção "Informar Margem" somente será exibida quando o usuário possuir permissão para incluir margens objetivas, nos parâmetros da console de simulador de custos (FCST0111).
O campo Margem Informada somente será exibido quando o usuário possuir permissão para incluir margens objetivas, nos parâmetros da console de simulador de custos (FCST0111) e somente estará habilitado quando o campo Margem estiver selecionado como "Informar Margem" e será de preenchimento obrigatório.
A clicar o botão Continuar a tela com todos os itens da precificação será exibida, para selecionar quais itens que terão o preço selecionado. Se o item estiver marcado na precificação ele virá marcado automaticamente na grade.
Ao clicar no botão OK, o sistema irá:
-
Calcular o preço de venda pela margem e prazo informados. Conforme Cálculo de Formação de Preço de Venda.
-
Atualizar o preço de venda dos itens selecionados
-
Calcular os valores dos itens (frete, descontos/acréscimos, impostos,...) conforme Cálculo do Preço dos Itens na Precificação de Produtos.
c. Ao selecionar Cancelar a tela deverá voltar para a tela de seleção de preços (imagem 1).
Botão Gerar Pedido
Possui a mesma funcionalidade do botão Gerar Pedido dos dados da precificação.
Botão Gerar Tabela de Preço
Possui a mesma funcionalidade do botão Gerar Tabela de Preço dos dados da precificação.
Botão Adicionar Itens
Os itens podem ser adicionados da Precificação de produtos, do Simulação de custos, da Tabela de venda e do Pedido de venda, sendo que para cada uma das opções é possível selecionar os itens desejados, não necessitando importar todos os itens.
Caso o indicador Importar preços dos itens da precificação estiver marcado, os itens devem ser incluídos com o mesmo preço da precificação origem, calculando sua margem pelas incidências das políticas carregadas conforme Cálculo da Margem pelo Preço Objetivo para Formação de Preço de Venda. (Não serão importadas as políticas de formação de preço e as incidências da precificação).
Caso o indicador Importar preços dos itens da precificação estiver desmarcado, o preço será calculado pela margem ideal.
Ao selecionar a opção "Simulador de Custos" o sistema irá importar os itens do simulador de custos para a precificação. Conforme:
-
Primeiramente, será realizada uma cópia da estrutura e itens da simulação para a precificação. Caso algum item da estrutura já exista na revisão da precificação, o mesmo não será importado e não terá seus parâmetros alterados.
Em seguida, será incluído nos itens da precificação os itens da simulação até o nível informado no campo Nível.
A origem do item incluído ficará como Simulador e o número da simulação revisão.
Caso existam itens na simulação sem o item base para a precificação informado, será aberta uma tela para que sejam informados os itens bases. O sistema não irá permitir a importação de itens do simulador sem item base informado.
Caso o indicador Importar preços da tabela de venda estiver marcado, os itens devem ser incluídos com o mesmo preço da tabela de venda, calculando sua margem pelas incidências das políticas conforme Cálculo da Margem pelo Preço Objetivo para Formação de Preço de Venda.
O indicador Preços com Regra irá definir se serão copiados para a precificação os itens configurados da tabela que possuem regra informada ou não tenham sua configuração informada. Caso selecionado a opção "Copiar item com apenas um configurado que atenda a regra" será buscado a última máscara criada para o item que se enquadre na regra do item.
Caso informado "Copiar item com todas as máscaras que atendam à regra" serão importados para a precificação o item e todos os configurados que atendam a regra. Caso a tabela de venda possuir um preço para um item configurado sem regra e sem máscara informada, serão importadas todas as máscaras ativas para aquele item.
Caso o indicador Importar preços da tabela de venda estiver desmarcado, o preço será o preço calculado pela margem ideal.
Ao selecionar a opção "Pedido de Venda" o sistema irá importar os itens da tabela de venda conforme os filtros informados.
-
A origem do item incluído ficará como PDV e o código do pedido de venda.
Caso o indicador Importar preços dos itens do pedido de venda estiver marcado, os itens serão incluídos com o mesmo preço que estão no pedido de venda, calculando sua margem pelas incidências das políticas carregadas conforme Cálculo da Margem pelo Preço Objetivo para Formação de Preço de Venda.
O preço do item na precificação a ser importado será o preço unitário - descontos + acréscimos do item do pedido de venda.
Caso o pedido de venda possua moeda, o valor será convertido para real utilizando a cotação do dia atual.
Caso o indicador Importar preços da tabela de venda estiver desmarcado, o preço será o mesmo calculado pela margem ideal.
Botão Calcular
Possui a mesma funcionalidade do botão Calcular dos dados da precificação.
Inserção de um novo Item
Ao informar o código do item ou a máscara (para itens configurados) o sistema irá:
-
Caso a quantidade não tenha sido informada, considera a quantidade 1.
-
Realizar o cálculo de custo do item (adicionar o item no simulador de custos e realizar o cálculo).
-
Buscar o tipo de nota padrão para o item. Buscar tipo de nota fiscal para utilização no item.
-
Buscar as incidências pela política de formação de preço de venda. Conforme Busca das Políticas de Formação de Preço de Venda.
-
Calcular as incidências sem valor definido. Conforme Atualiza Incidências das Políticas de Formação de Preço de Venda na Precificação de Produtos.
-
Realizar o cálculo de formação de preço para o item. Conforme Cálculo das Incidências para Formação de Preço de Venda.
-
Selecionar o preço de venda pela margem ideal e pelo prazo médio da condição de pagamento. Caso a condição de pagamento não possua valor informado, o sistema ira buscar o preço à vista. Conforme Cálculo de Formação de Preço de Venda.
-
Calcular todos os dados do item conforme Cálculo do Preço dos Itens na Precificação de Produtos.
-
Caso a tabela de venda for informada nos dados da precificação, o sistema ira buscar o preço da tabela e calcular sua margem conforme Cálculo da Margem pelo Preço Objetivo para Formação de Preço de Venda.
-
Caso a precificação possua frete ou descontos/acréscimos aplicados por valor na capa da precificação, a mesma será marcada para recálculo.
-
Será calculada a média de comissão por representante para os dados gerais da precificação. Conforme Cálculo de Comissões nos Dados Gerais da Precificação.
Alteração de Item
Ao alterar uma informação de algum item da precificação, o sistema irá:
-
Ao alterar o código do item ou máscara o sistema irá realizar as buscas e cálculos da mesma forma que na inclusão, com exceção do prazo selecionado que será mantido.
-
Ao alterar a quantidade, todos os campos de Totais serão atualizados.
-
Ao alterar o preço de venda, será calculada a margem pelo novo preço informado. Conforme Cálculo da Margem pelo Preço Objetivo para Formação de Preço de Venda. Se a nova margem estiver fora do intervalo de mínimo e máximo e o usuário não possuir permissão para essa seleção (definido nas parametrizações do simulador e precificação de produtos (FCST0111) o sistema irá exibir uma mensagem de bloqueio. Se o usuário possuir permissão para realizar a alteração, o sistema irá atualizar o novo preço de venda, a margem nova e irá realizar o cálculo de todos os campos conforme Cálculo do Preço dos Itens na Precificação de Produtos.
Caso a precificação possua frete ou descontos/acréscimos aplicados por valor na capa da precificação, a mesma deverá ser marcada para recálculo.
Exclusão de Item
Ao excluir um item da precificação o sistema irá:
- Caso a precificação possua frete ou descontos/acréscimos aplicados por valor na capa da precificação, a mesma deverá ser marcada para recálculo.
Politica de Preço
Caso a revisão da precificação esteja "fechada" ou o usuário não possua permissão para alterar as políticas e incidências carregadas na precificação conforme cadastro de parâmetros da console de custos (FCST0111) essa tela não irá permitir alterações.
As incidências incluídas manualmente para os itens serão exibidas em um política sem prioridade e sequencia com a descrição "POLÍTICA INCLUÍDA MANUALMENTE".
Exibir
Selecione a opção de visualização:
-
Todas: Exibe todas as políticas utilizadas na precificação.
-
Apenas as políticas utilizadas: Exibe apenas as políticas que possuem itens influenciados
-
Apenas as políticas não utilizadas: Exibe as políticas sem itens influenciados.
Prioridade
Mostra a prioridade conforme o cadastro da política de formação de preço e possibilita alteração desde que seja informada uma prioridade que ainda não exista.
Ao utilizar a funcionalidade de duplo clique a tela com as regras da política será exibida.
Será permitido incluir uma política manualmente para a precificação, porém suas regras também devem ser informadas manualmente na tela de regras da política, que poderá ser aberta pelo botão Abrir Política
Sequencia
Mostra a sequência conforme o cadastro da política de formação de preço e possibilita alteração desde que seja informada uma sequência que ainda não exista.
Descrição
Mostra a descrição conforme o cadastro da política de formação de preço e possibilita alteração desde que seja informada uma sequencia que ainda não exista.
Tipos de Políticas
Mostra os tipos da política separados por hífen(-).
Regras Aplicadas
Mostra a quantidade de regras aplicadas nos itens da precificação.
Itens Influenciados
Mostra a quantidade de itens que estão utilizando a política.
Ícone Alerta
Caso a política na precificação possuir incidências diferentes das incidências cadastradas no cadastro de políticas de formação de preço (FPPV0200), será exibido o ícone de alerta ao lado deste campo. Ao clicar sobre o ícone de alerta será possível atualizar todas as incidências dessa política conforme o Cadastro de Políticas de Preço. Quando atualizado os valores, a precificação será marcada para recálculo.
Caso a revisão da precificação esteja "fechada" ou o usuário não possua permissão para alterar as políticas e incidências carregadas na precificação conforme cadastro de parâmetros da console de custos (FCST0111) o ícone não irá possuir a funcionalidade de clicar e não será possível incluir, alterar ou excluir as políticas.
Informações da Política no Cadastro de Políticas de Formação de Preço
Prioridade
Mostra a prioridade da politica conforme cadastros de formação de preço de venda (FPDV0200).
Sequencia
Mostra a sequência da politica conforme cadastros de formação de preço de venda (FPDV0200).
Descrição
Mostra a descrição da politica conforme cadastros de formação de preço de venda (FPDV0200).
Data Inicial
Mostra a data inicial da politica conforme cadastros de formação de preço de venda (FPDV0200).
Data Final
Mostra a data final da politica conforme cadastros de formação de preço de venda (FPDV0200).
Tipos de Política
Mostra os tipos da politica conforme cadastros de formação de preço de venda (FPDV0200), separados por hífen.
Botão Abrir Política
Ao clicar neste botão será exibida uma tela com as regras da política.
Os campos Sequência e Descrição poderão ser alterados dede que seja para uma sequência diferente das existentes.
Ao informar uma nova sequência, o sistema irá importar para a precificação.
Só poderão ser excluídas políticas que não possuírem itens influenciados.
Caso a regra possuir incidências diferentes das incidências cadastradas no cadastro de políticas de formação de preço (FPPV0200), será exibido o ícone de alerta. Ao clicar sobre o ícone as incidências serão atualizadas conforme o cadastro e a precificação será marcada para recálculo.
Caso a revisão da precificação esteja "fechada" ou o usuário não possua permissão para alterar as políticas e incidências carregadas na precificação conforme cadastro de parâmetros da console de custos (FCST0111) o ícone não irá possuir a funcionalidade de clicar.
No lado direito da tela, serão exibidas as informações da regra conforme o cadastro original cadastro de políticas de formação de preço (FPPV0200).
As margens das regras irão respeitar a resposta do parâmetro "14 - NUMERO DE CASAS DECIMAIS PARA VALORES PERCENTUAIS" dos parâmetros de custos.
Ao alterar as margens, a precificação será marcada para recálculo.
Após o cálculo da precificação, as margens disponíveis para seleção serão alteradas conforme novo intervalo de margens mínimo e máximo. A margem selecionada, margem selecionada, margem da tabela, margem do pedido e margens incluídas manualmente permanecerão conforme as margens disponíveis.
Quando alterado a margem Ideal, os itens não terão seus preços recalculados. A margem ideal será utilizada apenas para os novos itens inseridos após a alteração.
As Incidências da Regra mostram as incidências aplicadas a regra selecionada, inicialmente serão as mesmas da política de formação de preço de venda.
O botão Alterar Incidências possibilita alterar todas as incidências da política. Os campos obedecem as mesmas regras das incidências no cadastro da política de formação de preços.
Os Itens Influenciados são todos os itens da precificação que possuem incidências da regra da política.
Ao utilizar a funcionalidade de duplo-clique no código do item ou pressionar o botão Informações do Item será exibida a tela de formação de preço.
Caso a revisão da precificação estiver fechada ou o usuário não possuir permissão para alterar as políticas e incidências carregadas na precificação, cadastro de parâmetros da console de custos (FCST0111) não será possível incluir, alterar ou excluir informações da regra da política e o botão de Alterar Incidências ficará indisponível.
Incidências
Caso a revisão da precificação esteja "fechada" ou o usuário não possuir permissão para alterar as políticas e incidências carregadas na precificação no cadastro de parâmetros da console de custos (FCST0111) não será possível incluir, alterar ou excluir informações das incidências e os botões de Alterar Valor das Incidências e Adicionar Itens não estarão disponíveis.
Exibir
Selecione a opção de visualização:
-
Todas: Exibe todas as incidências utilizadas na precificação.
-
Apenas as políticas utilizadas: Exibe apenas as incidências que possuem itens influenciados
-
Apenas as políticas não utilizadas: Exibe as incidências sem itens influenciados.
Cálculo
Mostra as opções de cálculo conforme as regras das incidências no cadastro da política de formação de preços e possibilita alteração. Caso a incidência possua itens afetados este campo não poderá ser alterado.
Descrição
Mostra a descrição de cálculo conforme as regras das incidências no cadastro da política de formação de preços e possibilita alteração. Caso a incidência possua itens afetados este campo não poderá ser alterado.
Busca da Política
Mostra as opções de busca da incidência conforme as regras das incidências no cadastro da política de formação de preços.
As opções deste campo são: Conforme Políticas, Sobrescrever Políticas, Sobrescrever
Políticas / Incluir e, Conforme Políticas / Incluir.
Esses campos irão influenciar a busca das incidências conforme Busca das Políticas de Formação de Preço de Venda.
As incidências que foram incluídas na precificação a partir de uma política serão listadas com este campo igual a "Conforme Políticas" e, caso a política for do tipo "Valor", o campo Tipo ficará como "Valor por Item".
Quando este campo estiver como "Conforme Políticas" o campo Valor ficará em branco e não irá permitir alteração.
Valor
Este campo não possibilita alteração quando o campo Busca da Incidência estiver selecionado como "Conforme Políticas". Nesse caso, o valor ficará em branco.
Quando o campo Tipo for "Valor para Precificação" este campo será de preenchimento obrigatório.
Tipo
Selecionar o tipo. as opções são: Percentual, Valor por Item e Valor para Precificação.
A opção "Valor para Precificação" só poderá ser selecionada quando a busca das Incidências for "Sobrescrever Políticas" ou " Sobrescrever Políticas/Incluir".
Este campo só poderá ser alterado de "Valor por Item" para "Valor para Precificação" ou vice-versa.
O Tipo "Valor por Item" e "Valor para Precificação" são considerados o mesmo, por isso não será permitido possuir duas incidências iguais com o tipo " Valor por Item" e a outra "Valor para Precificação".
Aplicação
Mostra a aplicação conforme as regras das incidências no cadastro da política de formação de preços e possibilita alteração. Caso a incidência possua itens afetados este campo não poderá ser alterado.
Não será permitido selecionar a aplicação "Incidência" ou "Incidência sobre o lucro" quando o tipo for "Valor por Item" ou "Valor para a Precificação".
Só será permitido selecionar a Aplicação "Sobre a base da Sequência" quando a Busca da Incidência for "Conforme Políticas".
Itens Afetados
Mostra a quantidade de itens que possuem a incidência.
Se existirem itens afetados as incidências não poderão ser excluídas.
Itens Afetados pela Incidência
Linha
Mostra a linha do item afetado pela incidência.
Código
Mostra o código do item afetado pela incidência.
Ao utilizar a funcionalidade de duplo clique a tela de formação de preço será exibida.
Descrição
Mostra a descrição do item afetado pela incidência.
Máscara Id
Mostra a identificação da máscara do item afetado pela incidência, caso o mesmo seja configurado.
Quantidade
Mostra a quantidade do item afetado pela incidência.
Peço de Venda
Mostra o preço do item afetado pela incidência.
Valor Incidência
Mostra o valor da incidência do item na precificação. Esse campo poderá ser alterado. Ao alterar esse campo, a precificação será ser marcada para recálculo e a incidência no item será atualizada.
Caso o item possua duas ou mais incidências do mesmo tipo, na grade dos itens o Valor da Incidência será o somatório de todos os valores e, ao alterar o valor, a incidência de menor sequência/política irá receber o valor alterado e as demais ficarão com o valor zerado.
Ao alterar o valor de uma incidência no item e, ao recalcular a precificação, selecionar a opção de rebuscar as políticas de formação de preço, o valor informado será desconsiderado para que o valor fique conforme as políticas. Para manter o valor informado deverá ser atualizado apenas as incidências ou selecionado para não realizar a busca de novas incidências. Ver botão Calcular
Configurado
Mostra a máscara do item caso o mesmo seja configurado
Botão Alterar Valor Incidência
Ao clicar neste botão a tela de alterar valor de incidências será exibida.
Serão listados todos os itens da precificação que possuem a incidência selecionada.
Será possível selecionar entre três opções para atualizar os valores das incidências:
-
Informar o valor da incidência por item: o valor da incidência será a informada no campo Valor da Incidência.
-
Informar o valor da incidência para todos os itens: o valor da incidência será o valor informado no campo Opção para inclusão das Incidências (será o mesmo valor para todos os itens selecionados).
-
Informar valor para ser rateado para todos os itens: o valor informado no campo Opção para inclusão das Incidências será dividido para todos os itens selecionados conforme Rateio do Valor da Incidência para os Itens da Precificação. Essa opção só estará disponível caso a incidência for do tipo Valor por Item ou Valor para a Precificação.
Caso a incidência selecionado for “Sobre a Base da Sequência” deverá ser informada a base da sequência para cada item selecionado. A lista de valores desse campo irá listar todas as incidências “Sobre a Base” ou “Sobre a Base da Sequência”
Ao confirmar, será atualizado as incidências nos itens selecionados com o valor informado e a precificação será marcada para recálculo.
Botão Adicionar Itens
Ao clicar neste botão a tela de incluir valor de incidências será exibida.
Serão listados todos os itens da precificação que não possuem vínculo com a incidência selecionada.
Será possível selecionar entre três opções para inserir os valores das incidências:
-
Informar o valor da incidência por item: o valor da incidência será a informada no campo Valor da Incidência.
-
Informar o valor da incidência para todos os itens: o valor da incidência será o valor informado no campo Opção para inclusão das Incidências (será o mesmo valor para todos os itens selecionados).
-
Informar valor para ser rateado para todos os itens: o valor informado no campo Opção para inclusão das Incidências será dividido para todos os itens selecionados conforme Rateio do Valor da Incidência para os Itens da Precificação. Essa opção só estará disponível caso a incidência for do tipo Valor por Item ou Valor para a Precificação.
Caso a incidência selecionado for "Sobre a Base da Sequência" deverá ser informada a base da sequência para cada item selecionado. A lista de valores desse campo irá listar todas as incidências "Sobre a Base" ou "Sobre a Base da Sequência".
Ao confirmar, será adicionado as incidências nos itens selecionados com o valor informado e a precificação será marcada para recálculo. As incidências serão incluídas como incidências manuais.
Simulação de Custos
Esta pasta contém toda a árvore do Simulador de Custos.
Somente estará disponível quando o usuário possuir permissão para acessar o simulador de custo, definido nos Parâmetros da Console de Simulador de Custos e Precificação (FCST0111).
Como inserir uma nova precificação¶
Como inserir uma nova precificação?
Para cadastrar uma nova precificação de produtos, sugere-se seguir os passos abaixo:
-
Informar uma descrição para a precificação, pois o código será gerado automaticamente;
-
Clicar no botão Salvar ou pressionar a tecla F10 para gravar a precificação;
-
Neste momento o sistema irá exibir uma mensagem solicitando se desejado iniciar a precificação em branco ou copiar dados.
-
Ao selecionar em branco será criada uma revisão nova em branco.
-
Informar a descrição e data de validade da revisão.
-
Informar os dados da precificação na aba Dados Gerais.
-
Incluir itens na aba Itens da Precificação.
-
-
Ao selecionar copiar dados outra mensagem será exibida para selecionar a origem que pode ser: Precificação de produtos, Simulação de custos, Tabela de venda e Pedido de venda, para cada uma das opções é possível selecionar os itens desejados, não necessitando importar todos os itens.
-
Precificação de Produtos: Será possível criar uma nova revisão a partir dos dados de outra. Para isso deverá ser informada uma revisão e, caso desejado, selecionar os dados que serão atualizados conforme os cadastros do FoccoERP. Ao atualizar as políticas de formação de preço, todas as políticas da precificação origem serão atualizadas, assim como as incidências da precificação.
-
Simulação de Custos: Será possível criar uma nova revisão a partir de uma simulação de custos. Para isso deverá ser informado uma revisão e a quantidade de níveis dos itens que serão precificação. Caso selecionado nível 0, será precificação apenas os itens níveis zero da simulação de custos. É possível atualizar os dados dos cadastros do FoccoERP conforme indicadores na tela.
-
Tabela de Venda: Será possível criar uma revisão com todos os itens de uma tabela de venda. Para isso deverá ser informado a tabela de venda e selecionar as opções:
-
Incluir preços inativos na tabela de venda: Caso selecionado, serão importados os preços inativos na tabela de venda
-
Preços com Regra: O indicador Preços com Regra irá definir se serão copiados para a precificação os itens configurados da tabela que possuem regra informada ou não tenham sua configuração informada. Caso selecionado a opção “Copiar item com apenas um configurado que atenda a regra” será buscado a última máscara criada para o item que se enquadre na regra do item. Caso informado “Copiar item com todas as máscaras que atendam à regra” serão importados para a precificação o item e todos os configurados que atendam a regra. Caso a tabela de venda possuir um preço para um item configurado sem regra e sem máscara informada, serão importadas todas as máscaras ativas para aquele item.
-
Após a cópia dos dados, deverá ser informado os dados da precificação na aba Dados Gerais e clicado em Calcular. A precificação irá realizar o cálculo da margem a partir do preço da tabela de venda copiada, utilizando as políticas conforme os dados informados. Após o primeiro cálculo, as alterações na precificação irão interferir no preço de venda dos itens, podendo ficar diferente do preço da tabela de venda.
-
-
Pedido de Venda: Será Possível criar uma revisão com os dados de um pedido de venda, para isso deverá ser informado o pedido de venda e selecionado se será copiado a quantidade total ou a quantidade saldo do pedido de venda.
-
-