Dicas Gerais de Uso¶
Teclas de Atalho¶
As teclas de atalho de edição são teclas de ação rápida, que executam ações da barra de ferramentas dos programas (toolbar) sem que o usuário necessite usar o controle do mouse. Podem ser usadas onde houver o contexto para a função desejada.
| Comando | Descrição |
|---|---|
| F1 | Ajuda |
| F7 | Pesquisa |
| F8 | Resultado da Pesquisa |
| F9 | Busca LOV ou pick-list |
| F10 ou CRTL + T | Executa ou atualiza, depende da tela |
| F6 ou CTRL +N | Abre novo registro e copia dados da tela |
| F4 | Cola dados copiados da tela |
| CRTL + seta para baixo | Último registro |
| CRTL + seta para cima | Primeiro Registro |
| Seta para baixo | Próximo Registro |
| Seta para Cima | Registro Anterior |
| ESC | Campo anterior |
| TAB ou ENTER (em algumas telas) | Próximo campo |
| CRTL+Q | Sai da tela e não grava as informações (aborta a seção) |
| CRTL+S | Sai da tela |
| CRTL+A | Apaga ou SHIFT +F6 |
| CRTL+R | Cancela |
| CTRL+G | Grava |
| CRTL+D | Desfaz |
| CRTL+E | Edita |
| SHIFT+F4 | Limpa a tela possibilitando a redigitação |
| CRTL+U | Limpa Campo |
| CRTL+L | Abre o cadastro do campo onde o cursor estiver posicionado no momento que clicar na lupa |
| CRTL+ALT+CLICK MOUSE | Para ver o número do programa |
Botões Principais dos Programas¶
Navegação¶
| Botão | Comando | Descrição |
|---|---|---|
 |
CRTL + seta para cima | Navega para o primeiro registro do bloco atual |
 |
Seta para cima | Navega para o registro anterior do bloco atual |
 |
Seta para baixo | Navega para o registro posterior do bloco atual |
 |
CRTL + seta para baixo | Navega para o último registro do bloco atual |
Ações¶
| Botão | Comando | Descrição |
|---|---|---|
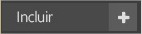 |
F6 ou CTRL + N | Possibilita o cadastro de novos dados no bloco atual |
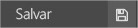 |
F10 ou CTRL + T | Atualiza o banco de dados com os dados inseridos |
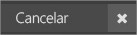 |
CTRL + R | Desfaz as alterações realizadas ainda não atualizadas |
 |
F10 ou CTRL + T | Atualiza e/ou executa o banco de dados com os dados preenchidos (Relatórios e Consultas) |
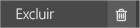 |
CTRL + A | Apaga os dados inseridos e/ou consultados no bloco atual |
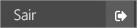 |
CTRL + S | Sai do programa atual e retorna ao menu de navegação |
Ferramentas¶
| Botão | Comando | Descrição |
|---|---|---|
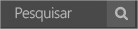 |
F7 | Permite procurar informações no banco de dados a partir de qualquer um dos campos do bloco atual. |
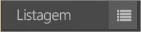 |
- | Mostra a lista de todos os cadastros disponíveis para a tela. |
 |
CTRL + L | Limpa o bloco atual possibilitando a redigitação. |
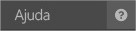 |
F1 | Abre o help. |
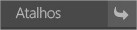 |
- | Mostra uma lista de atalhos de programas pré-cadastrados para serem acessados. |
Utilitários¶
| Botão | Descrição |
|---|---|
 |
Abre a calculadora do sistema operacional |
 |
Abre o calendário |
 |
Abre o FoccoRECORDER |
 |
Ordenas os dados em ordem crescente ou decrescente da coluna selecionada. (Somente em Consultas) |
 |
Permite trocar a posição das colunas. (Somente em Consultas) |
 |
Na aba de filtros, se disponível, Utilizado para carregar algum filtro salvo anteriormente. É possível carregar filtros de outros usuários. |
 |
Na aba de filtros, se disponível, Utilizado para salvar os filtros preenchidos. |
 |
Na aba de filtros, se disponível, Utilizado para excluir o filtro selecionado. Só é possível excluir filtros criado pelo próprio usuário. |
 |
Possibilita definir o modo do relatório, se será gráfico ou caractere. |
 |
Possibilita configurar o destino do relatório. |
 |
Sempre que aparecer esta mão nos programas em determinado campos, significa que este campo possui informações adicionais, para verificar estas informações adicionais dar um duplo clique com o mouse sobre o campo. |
 |
Também chamadas de "LOVs" (Listas de Valores), dão acesso fácil e rápido ao conteúdo dos cadastros aos quais estão relacionados, quando acionadas, dispõe ao usuário uma lista dos registros, para acioná-las, basta clicar com o mouse sobre o botão de seta para baixo (LOV) ao lado do nome do campo. Para selecionar um dos registros da lista, basta dar duplo clique com o mouse sobre o item desejado. Quando a lista contiver um número grande de registros que possa dificultar a busca, o usuário poderá fazer uso do campo "busca" da lista, para isto, basta inserir uma ou parte de uma expressão que esteja contida na descrição ou código do registro a ser procurado. No uso do recurso de "busca" de uma "lov", pode ser usado o caractere "%" como curinga. EXEMPLO: para buscar todos os registros que contenham a palavra "colombo" na descrição, basta digitar "%colombo%". |
| Botão Direito do Mouse | Ao clicar com o botão direito do mouse em algum local dentro da tela de algum programa será aberto o menu pop up que permite executar, sair do programa, acessar os atalhos gerais e o MyFocco (se a empresa possuir este produto e o usuário possuir acesso ao mesmo). |
| * | Os campos nos cadastros marcados com * (asterisco) são obrigatórios. |
Localizar e Executar Programas no FoccoERP¶
Para localizar um programa basta clicar com o botão direito do mouse na área onde se encontra a Árvore do Menu, então aparecerá um Menu Pop Up, clique na opção "Localizar Programa", em seguida abrirá uma nova janela com dois campos: Descrição do Programa e Tipo de Programa, preencher o campo Descrição do Programa com o nome ou código do programa. O campo Tipo de Programa define a pesquisa, as opções são: Todos, Telas, Relatórios, Gráficos, Documentos Web, Comand S.O., Nome do Programa. Uma vez escolhidas as opções, clicar em Localizar.
Caso você não saiba com exatidão o nome do programa que você deseja procurar utilize o caracter "%"* como "curinga". Por exemplo: para localizar todos os programas relacionados com a palavra "item" digite %item% (o caracter "%"** significará qualquer palavra que antecede e que sucede a palavra "item"). O resultado desta busca será reestruturado em uma nova Árvore do Menu contendo apenas as pastas e os programas relacionados com a palavra-chave que foi pesquisada.
Para reestruturar a Árvore do Menu basta clicar com o botão direito do mouse próximo à Árvore do Menu e ao aparecer o Menu Pop Up clicar na opção Reestruturar Árvore.
Para executar um programa a partir da Árvore do Menu você pode posicionar o mouse sobre o programa desejado e dar um clique duplo, pressionar a tecla ENTER ou pressionar a tecla TAB.
Desviar para Cadastros Complementares¶
Para consultar um cadastro sem ter de abandonar o programa em uso, posicione o cursor sobre o campo desejado e clique no botão "Origem" na barra de ferramentas ao lado esquerdo da tela de cadastro. Automaticamente o programa desvia para a tela de cadastro do item selecionado sendo possível consultar as informações. Em seguida, clique no botão Sair da barra de ferramentas para que o cursor seja reposicionado na tela de cadastro principal, no mesmo campo em que foi realizado o desvio.
Para adicionar um cadastro sem ter de abandonar o programa em uso posicione o cursor sobre o campo desejado e clique no botão "Origem" na barra de ferramentas ao lado esquerdo da tela de cadastro. Automaticamente o programa desviará para a tela de cadastro do item selecionado sendo possível completar com o registro que falta e salvá-lo. Em seguida é clique no botão Sair da barra de ferramentas para que o cursor seja reposicionado na tela de cadastro principal, no mesmo campo em que foi realizado o desvio. Para que o novo registro apareça disponível para uso acione novamente a Lista de Valores.
Para excluir um registro cadastrado em uma Lista de Valores posicione o cursor sobre o campo desejado e clique no botão "Origem" na barra de ferramentas ao lado esquerdo da tela de cadastro. Selecione o item a ser excluído e clique no botão Apagar na barra de ferramentas ao lado esquerdo da tela de cadastro. Em seguida clique no botão Sair da barra de ferramentas, o cursor é reposicionado na tela de cadastro
Inserir Registros¶
Novos dados podem ser inseridos nos programas de cadastro do FoccoERP. Para isso, basta selecionar o programa desejado na Árvore do Menu.
Na Árvore do Menu, os programas que aceitam cadastro apresentam-se com a palavra-chave Cadastro e um complemento como, por exemplo, Cadastro de Clientes. Os Cadastros contém campos para a inserção de dados manualmente com livre digitação; outros complementos podem ser inseridos através das Listas de Valores.
Preenchimento de Campos¶
Campos obrigatórios: São todos os campos sucedidos por um * (asterisco) que aparecem nas telas de preenchimento de cadastro. Caso não forem preenchidos, ao salvar as informações de registro aparecerá uma mensagem de advertência ("Este campo é obrigatório, deve ser informado!") e o cursor será posicionado sobre o campo obrigatório que deve ser informado.
Gravar Informações/Dados¶
Após o preenchimento dos campos do cadastro principal e das pastas (quando for o caso) estes registros deverão ser atualizados no banco de dados bastando clicar no botão da barra de ferramentas. Observe que os dados informados somente serão inseridos no banco de dados quando for executada a atualização do mesmo.
Consultas e Relatórios¶
As Consultas possibilitam a visualização de uma série de dados específicos de um determinado programa. Essas consultas encontram-se como opção na Árvore do Menu dentro de alguns submódulos em uma pasta específica denominada Consultas.
Os Relatórios viabilizam a impressão das informações possibilitando que estas sejam arquivadas e/ou geradas em arquivo para serem enviadas por e-mail. Esses Relatórios encontram-se como opção na Árvore do Menu dentro de alguns submódulos em uma pasta específica denominada Relatórios.
Criar um Menu Personalizado¶
O Menu Personalizado permite criar uma Árvore de Menu própria com as opções de programas de seu uso mais freqüente. É possível incluir ou excluir opções do seu Menu Personalizado a qualquer momento, desde que essas opções já façam parte da sua Árvore do Menu Principal.
Para criar um Menu Personalizado escolha o programa; a pasta e/ou o módulo que você deseja inserir. Clique com o botão direito do mouse sobre essa estrutura e ao abrir o Menu Pop Up selecione a opção Inserir Menu Personalizado. Repita este procedimento para inserir todos os programas; as pastas e/ou os módulos que você desejar.
Para visualizar o Menu Personalizado clique com o botão direito do mouse sobre a estrutura da Árvore do Menu e ao aparecer o Menu Pop Up selecione a opção Menu Personalizado.
Para retornar ao Menu Principal clique com o botão direito do mouse sobre a estrutura da árvore e ao aparecer o Menu Pop Up selecione a opção Reestruturar Árvore.
Para apagar registros do Menu Personalizado selecione o item a ser excluído, clique com o botão direito do mouse sobre essa estrutura e ao abrir o Menu Pop Up selecione a opção Apagar Menu Personalizado.
Consultar CEP´s¶
Esta opção abre nova tela para consultar todos os CEPs cadastrados no FoccoERP e se caso o CEP pesquisado ainda não exista no FoccoERP o mesmo pode ser cadastrado no programa Cadastro de CEPs.
Criar Atalhos¶
O sistema FoccoERP permite conexões com qualquer outro aplicativo instalado na máquina do usuário (como Word, Excel, Internet Explorer, etc.) possibilitando o desvio para um outro aplicativo de uso frequente facilitando, desta forma, a abertura de documentos específicos de diversos programas. Esses programas poderão ser acessados através da Árvore do Menu no módulo Acessos Específicos ou através do botão Atalhos na janela à direita da Árvore do Menu.
Essas chamadas de programas no Menu do FoccoERP são inseridas em Cadastro de Atalhos Gerais (FUTL0070).
Para inserir atalhos de um programa para outro utilizar o programa Cadastro da Estrutura do Menu (FMNU0002).