Contagem para Inventário - Cadernos¶
Conhecer o Processo¶
O que é?¶
Este processo tem os objetivos de organizar a forma de contagem dos estoques, facilitar a conferência dos apontamentos realizados e automatizar o processo de acerto dos estoques.
Para que Serve?¶
-
Cadastrar o inventário e os cadernos para contagem;
-
Imprimir Cadernos para Contagem;
-
Realizar a contagem de estoque;
-
Realizar a digitação da contagem;
-
Selecionar itens para o acerto de estoque;
-
Acertar o estoque com base nas digitações dos cadernos.
Roteiro de Implantação¶
Parâmetros
Não se aplica.
Cadastros Auxiliares
Para utilizar o processo de Inventário por Cadernos os itens devem possuir movimentação de estoque, itens que não possuem movimentação de estoque devem ser implantados manualmente no programa Implantação de Estoque (FEST0102).
Passo a Passo¶
Passo a Passo
Para a realização do Inventário por Cadernos no FoccoERP, seguir os passos abaixo:
-
Acessar o programa Contagem para Inventário - Cadernos (FEST0265);
-
Cadastrar o inventário, salvar e clicar no botão Dados do Inventário;
Neste momento o inventário será gerado com o status "Aberto".
-
Clicar na aba almoxarifados, cadastrar os almoxarifados e salvar;
-
Salvar o saldo do estoque, de cada almoxarifado, clicando no botão Saldo do Estoque e posteriormente no botão Gerar Cópia do Saldo do Estq.;
Ao gerar a cópia do saldo do estoque o sistema irá exibir todos os itens que possuíram movimento neste almoxarifado e irá congelar o estoque destes para que ao término do processo do inventário seja realizado o acerto do estoque com base nesta informação e na data da cópia do saldo do estoque. O sistema irá comparar o que possuía no estoque no momento do congelamento com a quantidade digitada.
-
Gerar a sequência de contagem, para agrupar os cadernos, através da aba sequência de contagem, informar o responsável pela sequência de contagem e salvar;
Neste momento a sequência de contagem será criada com o status "Aberto";
-
Cadastrar os cadernos clicando no botão Cadernos, aba Seq. Contagem;
Neste momento os cadernos serão gerados com o status "Gerado";
Os cadernos podem ser incluídos manualmente um por um, ou pode-se clicar no botão Incluir Cadernos e na aba Dados dos Cadernos informar a quantidade de cadernos, a quantidade de páginas por caderno e clicar no botão Gerar Cadernos.
Na orientação "retrato" as páginas do caderno possuirão 40 linhas, já na opção "paisagem" terão 25 linhas.
Normalmente os cadernos são gerados em branco, porém se desejado informar itens basta selecionar a aba Seleção de Itens e informar os itens desejados, para que o responsável pela contagem realize a contagem referente a estes itens.
Caso informado que o caderno possui controle por lote ou série será incluída uma coluna no relatório para que o lote ou a série seja informado.
Caso informado que os cadernos possuem controle de endereço, será disponibilizada a opção para informar qual o endereço para o almoxarifado dos cadernos. Se os cadernos possuírem controle de endereço por linha, será incluída uma coluna no relatório para que o endereço seja informado.
Um caderno somente poderá ser utilizado por um único almoxarifado.
-
Cadastrar as páginas do caderno clicando no botão Páginas, da aba Seq. Contagem;
-
Imprimir os cadernos clicando no botão Impressão, localizado dentro do botão Cadernos, da aba Seq. Contagem. Selecionar os cadernos desejados para impressão, estes cadernos serão entregues para realização da contagem. Neste momento o status do caderno será alterado para "impresso". Não serão permitidas alterações nos cadernos já impressos. Os campos não informados dos cadernos deverão ser preenchidos posteriormente na digitação dos mesmo;
-
Antes de realizar a contagem dos itens, caso o saldo do estoque do almoxarifado ainda não tenha sido salvo, será obrigatório salvar o saldo do estoque, na aba Almoxarifados, clicando no botão Saldo do Estoque e posteriormente no botão Gerar Cópia do Saldo do Estq.;
-
Os responsáveis irão realizar a contagem de todas as peças do almoxarifado e irão anotar a quantidade manualmente, no caderno impresso;
-
Digitar os itens e quantidades contadas. A digitação deve ser realizada no programa Cadernos para Conferência (FEST0266), que pode ser acessado de duas formas:
-
Através do caminho do menu: Suprimentos >> Estoque >> Contagem para Inventário - Cadernos >> Digitação dos Cadernos do Inventário (FEST0266).
-
Através do programa Contagem para Inventário - Cadernos (FEST0265), na aba Seq. Contagem no botão Cadernos, botão Páginas, botão Digitação. Ao clicar no botão Digitação o programa Digitação dos Cadernos do Inventário (FEST0266), será exibido com os filtros preenchidos para a página do caderno escolhida.
Quando o programa (FEST0266) for exibido, selecionar o inventário, o caderno e a página desejados, informar os dados obrigatórios, se necessário. Informar a data e hora de início e fim da contagem da página do caderno. Estas datas e horas deverão ser obrigatoriamente maiores que a data e hora de cópia do saldo de estoque do almoxarifado do caderno que está sendo digitado. Clicar no botão Linhas da Página para realizar a digitação dos itens e quantidades contados.
Neste momento o status do caderno será alterado para "Em digitação", junto com o status da Sequência de Contagem e do próprio Inventário.
-
-
Ao finalizar a digitação, acessar novamente o programa Contagem para Inventário - Cadernos (FEST0265), localizar o inventário que está em digitação e na aba Seq. Contagem, selecionar a sequência desejada, clicar no botão Cadernos e em seguida no botão Impressão p/ Conf.. Selecionar os cadernos desejados e clicar no botão Listar Cadernos, para realizar a impressão dos cadernos para conferência. Neste momento o status dos cadernos serão alterados para "Impresso para conferência";
-
Com o relatório impresso deve-se realizar um comparativo visual do que foi anotado pelas pessoas que fizeram a contagem, com o que foi digitado no sistema. Este relatório possui o mesmo layout da impressão dos cadernos para facilitar a comparação visual. Se necessário pode-se: Realizar os ajustes nas quantidades do caderno, reimprimir os cadernos e realizar uma nova conferência;
-
Informar o responsável pela conferência por página do caderno, na aba Seq. de Contagem, botão Cadernos, botão Páginas e preenchendo o campo Resp. Conf. ou clicar no botão Atualizar Resp. e selecionar o responsável para que o mesmo seja atualizado em todas as páginas do caderno automaticamente;
-
Após conferir o caderno o seu status deve ser alterado para "conferido" manualmente um a um, ou através do botão Conferir Cadernos, na aba Seq. de Contagem, botão Caderno. Os cadernos que não foram contados devem ser ter seu status alterado para "Descartados". Para alterar o status do caderno para "conferido" o mesmo deve estar marcado como "Impresso para Conferência". O inventário terá o status alterado manualmente para "Conferido";
-
Selecionar a sequência desejada, clicar no botão Agrupamento na aba Seq. Contagem e posteriormente no botão Agrupar para que o sistema some as quantidades de todos os itens iguais contados nas páginas dos cadernos. Somente serão listados itens que foram digitados. Neste momento os status da Sequência de Contagem e do próprio Inventário serão alterados para "Agrupado";
-
Clicar no botão Agrupamento Item/Máscara, para realizar a análise das quantidade agrupadas e verificar os detalhes dos agrupamentos e identificar as divergências do estoque que o sistema possuía com o que foi digitado através da contagem. Nesta tela os itens podem ser marcados para recontagem em uma nova sequência de contagem;
No Agrupamento Detalhado, os itens serão listados agrupados sempre por item, máscara, almoxarifado, endereço de estoque, lote e série. No Agrupamento Item/Máscara os itens estarão agrupados somente por item e máscara, afim de se ter uma análise macro do item.
Para facilitar a navegação nestas telas e identificar mais facilmente os itens divergentes pode-se seguir algumas dicas:
-
Selecionar na grade a coluna desejada e clicar no botão AZ localizado no canto superior direito da tela, para que as informações sejam ordenadas de forma crescente e no ZA para que seja ordenado de forma decrescente. Exemplo: Caso desejado conferir os itens que possuem maior diferença, em quantidade contada e o saldo de estoque, clicar na coluna Diferença Qtde. e posteriormente no botão ZA. Neste momento os itens com maior divergência em quantidade serão listados por primeiro, independente se a diferença for positiva ou negativa, ou seja este botão não irá listar primeiramente as quantidades positivas e posteriormente os com quantidade negativa. Será desconsiderado o sinal para ordenações de diferenças.
-
Ainda podemos utilizar os sinais de "<" e ">", para pesquisar em campos numéricos, da seguinte forma:
-
Selecionar uma coluna da grade que possua valor numérico, por exemplo a coluna Diferença Vlr.;
-
Pressionar a tecla F7 e informar >100 e pressionar a tecla F8, neste momento somente os itens que possuírem a diferença valor igual ou maior que 100, serão exibidos na grade.
-
-
É possível também listar os totais do agrupamento, clicando no botão Totais. É importante destacar que os totais sempre respeitarão os filtros realizados em tela.
-
-
Se desejado pode-se imprimir tanto o agrupamento detalhado quanto o agrupamento Item/máscara através do botão Imprimir. O sistema irá respeitar os filtros e a ordenação no momento da impressão;
-
Se necessário ajustar as quantidades contadas, pois houve algum erro na contagem ou na digitação, deve-se verificar se é possível corrigir a quantidade agrupada, alterando as digitações dos cadernos. Caso seja possível deve-se desagrupar os itens dos cadernos através do botão Desagrupar, alterar o status do caderno para "Em manutenção", ajustar as quantidades dos cadernos, imprimir os cadernos para conferência, conferir os cadernos e agrupar a sequência de contagem novamente. Caso não seja possível deve-se gerar uma nova sequência de contagem e realizar novamente todo processo;
Ao desagrupar uma sequência de contagem, o status desta sequência e o status do inventário serão alterados para "Conferido".
Ao alterar o status de um caderno para "Em manutenção", o status da sequência deste caderno e o status do inventário serão alterados para "Em manutenção".
-
Na aba Verificação, clicar no botão Gerar Verificação para gerar as informações de verificação afim de escolher os itens a serem acertados. Para gerar as informações para este processo o sistema busca sempre o último agrupamento do item/máscara, almoxarifado, endereço de estoque e lote/série na maior sequência de contagem. Caso o item não foi contado em nenhum sequência de contagem, porém tem saldo positivo ou negativo salvo na cópia do estoque da aba Almoxarifados, este item será incluído na lista de itens da verificação com quantidade zero, pois seu saldo deverá ser zerado.
As informações de verificação so podem ser geradas quando o status do Inventário for "Agrupado".
-
Clicar no botão Verif. Detalhada ou no botão Verif. Item/Máscara ou no botão Verif. Almoxarifado, para realizar a verificação dos itens com suas quantidades e valores que serão acertados no estoque marcando os mesmos para acerto de estoque.
Na Verificação Detalhada, os itens serão listados agrupados sempre por item, máscara, almoxarifado, endereço de estoque, lote e série. Esta verificação é a mais detalhada, onde cada item da verificação terá um movimento de estoque, se estiver marcado. Nesta verificação também poderá ser verificado todos os itens não contados no inventário, os quais poderão ser marcados para que seu estoque seja zerado.
Na aba Itens Não Contados são exibidos os itens que possuem estoque no sistema e não existem fisicamente, ou seja não foram contados, ao marcar estes itens e realizar o acerto de estoque o saldo destes será zerado.
Na Verificação Item/Máscara os itens estarão agrupados somente por item e máscara, afim de se ter uma análise macro do item.
Na Verificação Almoxarifado as quantidades estarão agrupadas somente por almoxarifado, afim de se ter uma análise macro dos almoxarifados inventariados.
Para facilitar a navegação e análise dos dados nas telas da Verificação, podem ser utilizados os recursos de ordenação e pesquisas dos campo conforme descrito no passo 17, bem como o uso dos totais, sempre respeitando a pesquisa realizada.
Exemplo de Verificação
Itens salvos na cópia do saldo de estoque, na aba Almoxarifados
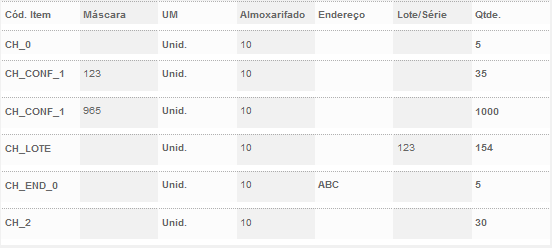
Sequência de Contagem 1 foram agrupados os itens
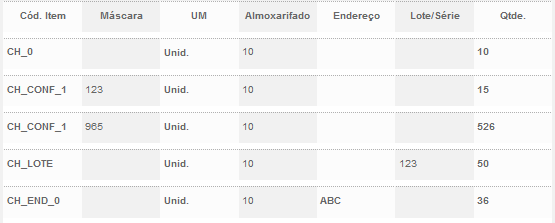
Sequência de Contagem 2 foram agrupados os itens

Sequência de Contagem 3 foram agrupados os itens

A verificação ficaria assim, levando em conta o exemplo anterior:
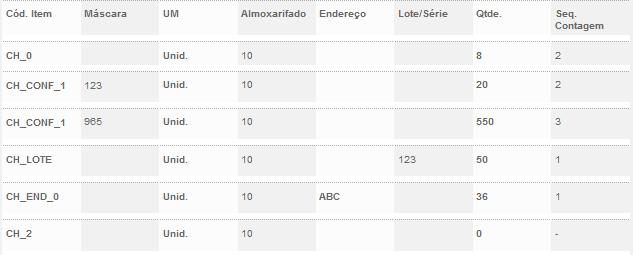
-
Se desejado pode-se imprimir tanto o verificação detalhada quanto as verificações por Item/Máscara ou Almoxarifado através do botão Imprimir. O sistema irá respeitar os filtros e a ordenação aplicados no momento da impressão;
-
Realizar o acerto de estoque na aba Acerto de Estoque, no botão Gerar Acerto de Estoque;
Neste momento o sistema irá exibir uma tela para informar um motivo geral para os acertos de estoque visando justificar ao fisco os motivos dos acertos. Após clicar no botão OK.
Neste momento o sistema irá realizar o acerto do estoque com a data da cópia do saldo do estoque. Para acertar o estoque o sistema irá buscar a quantidade do item no momento da cópia do saldo do estoque (congelamento) e diminuir a quantidade contada, para garantir a integridade do estoque.
Exemplo
Supondo que o saldo do estoque tenha sido copiado no sábado e possuía 1 peça no estoque.
Foram contadas 10 peças no inventário, porém não foi realizado o acerto de estoque.
Na segunda-feira foram faturadas 5 peças, então o estoque do sistema ficou com -4 peças.
Na terça-feira é realizado o acerto de estoque do inventário com a quantidade de + 9 peças, que é o resultado da quantidade contada menos a quantidade de estoque salvo (10 - 1 = 9). Com este acerto o estoque na terça-feira ficará com 5 peças e o estoque do sábado ficará com 10 peças.
-
Verificar erros e acertos do acerto do estoque realizado pelo sistema através dos botões disponíveis. O botão Divergências do Acerto possibilita gerar um relatório com as divergências;
-
Finalizar o inventário alterando manualmente o status do mesmo para "Finalizado" através da aba Dados Gerais ou na tela inicial do programa Contagem para Inventário - Cadernos (FEST0265).
Fluxo¶
Fluxo
