FoccoNF-e¶
Conhecer o Processo¶
O que é?¶
A Nota Fiscal Eletrônica consiste na automatização da geração e guarda dos arquivos no formato XML a serem enviados às Secretarias da Fazenda Estaduais.
Tais arquivos, após assinados, substituem o documento fiscal físico (atual Nota de Saída) na sua forma legal. Esse novo produto, totalmente integrado ao FoccoERP, permite administrar todo o histórico das notas. Isso ocorre através de uma console que permite a impressão da DANFE (formulário da antiga nota fiscal) e o envio, por e-mail, da Nota Eletrônica diretamente ao cliente.
Roteiro de Implantação¶
Parâmetros
Os parâmetros podem ser definidos por usuário e por empresa. Através deles, é possível definir o modelo a ser usado pela empresa e pelo uso ou não de determinadas ferramentas.
Os parâmetros necessários para o FoccoNF-e são:
(Parâmetros do Sistema > Parâmetros do Comercial > Parâmetro Nota Fiscal Eletrônica (FUTL0125 NFSE NFSE)
Responder todos os parâmetros conforme necessidade da empresa.
A data pode ou não ser impressa na DANFE conforme reposta do parâmetro "6 - Imprime A Data E Hora De Saída Na Nota Fiscal (S/N)" das Notas Fiscais de Saída.
Observação
Para se certificar que a cópia de arquivos vá para o destino desejado é necessário preencher os seguintes parâmetros de sistema (em: Parâmetros do Sistema > Parametrização do Sistema (uso restrito) > Parametrização (uso restrito) > Cadastro de Parametrização c/ Árvore): SERVIDOR_ARQUIVOS e DIR_WIN_UTL_FILE_DIR.
Se este procedimento não for realizado os arquivos serão armazenados no diretório UTL_FILE_DIR.
Importante
Existe uma série de parâmetros que devem ser configurados pelo suporte técnico da Focco antes da utilização do FoccoNF-e. Para maiores informações entre em contato com a Focco.
Cadastros Auxiliares
Antes de iniciar a utilização do FoccoNF-e os seguintes cadastros auxiliares devem ser realizados no FoccoERP, conforme a necessidade da empresa:
Em Utilitários > Cadastro de Empresas (FUTL0001) preencha os campos Logradouro e Nº, da Pasta Empresas, pois estes dados devem ser enviados separados para a Receita Federal. Sendo assim, o campo Endereço passa a estar desabilitado e somente receberá as informações digitadas nos campos Logradouro e Nº. Além disso, preencha os campos Modalidade de Determinação da Base de Cálculo do ICMS e Modalidade de Determinação da Base de Cálculo do ICMS Substituição Tributária, da Pasta Dados Adicionais.
HIERARQUIA DE BUSCA DA MODALIDADE DA BASE DE CÁLCULO DO ICMS (modBC e modBCST)
Modalidade da base de cálculo do ICMS
1º. Classificação fiscal
2º. Dados adicionais da empresa
Modalidade da base de cálculo do ICMS substituição tributária
1º. Cadastro de Redução/Substituição
2º. Classificação fiscal
3º. Dados adicionais da empresa
Em Comercial > Cliente > Cadastro de Clientes (FCLI0200) preencha os campos Logradouro e Nº, da Pasta Estabelecimentos.
Preencher os campos das pastas Desoneração e NF Eletrônica para a geração da NF-e 3.10.
Em Suprimentos > Fornecedor > Cadastro de Fornecedores (FFOR0200) preencha os campos Logradouro e Nº, da Pasta Fornecedor.
Observação
Na atualização é executado um script para separar o endereço em logradouro e número dos cadastros: Empresa, Cliente (Estabelecimentos) e Fornecedor. É utilizado o caractere vírgula como delimitador. A parte antes da primeira vírgula será gravada no campo Logradouro e o restante no campo Nº. O campo Nº é do tipo caractere e aceita 20 posições.
Exemplo
ENDEREÇO: SINIMBU, 200, APTO 40
LOGRADOURO: SINIMBU
NÚMERO: 200, APTO 40
Em Cadastros Auxiliares > Comercial > Faturamento > Cadastro de Tipos de Nota Fiscal de Saída (FPDV0103) preencha os campos CST (Código de Situação Tributária) ICMS, CST IPI, CST PIS e CST COFINS, da Pasta NF Eletrônica, de acordo com cada tipo de nota registrada no sistema, ou seja, é preciso verificar os tipos de nota uma a uma para realizar o preenchimento destes campos, pois as notas podem possuir características tributárias diferenciadas.
O Bloco Impostos de Serviço deve ser verificado para a geração da NF-e 3.10.
HIERARQUIA DE BUSCA DO CÓDIGO DE SITUAÇÃO TRIBUTÁRIA (CST)
CST ICMS = Normal
Saída: flags substituição/redução desativados (tipo de nota)
1º. CST Tipo de Nota
2º. CST Cadastro de Redução/Substituição
Entrada: flags substituição/redução desativados (tipo de nota)
1º. CST Tipo de Nota
2º. CST Cadastro de Redução/Substituição
CST ICMS Redução/Substituição
Saída: quando tiver o cálculo, ou seja, flags substituição ou redução ativos (tipo de nota)
1º. CST Cadastro de Redução/Substituição
2º. CST Tipo de Nota
Entrada: quando tiver o cálculo, ou seja, flags substituição ou redução ativos (tipo de nota)
1º.CST Cadastro Redução/Substituição
2º.CST Tipo de Nota
CST IPI
Saída:
1º. CST Tipo de Nota de Saída
2º. CST Saída Cadastro de Redução/Substituição
Entrada:
1º. CST Tipo de Nota de Entrada
2º. CST Entrada Cadastro de Redução/Substituição
CST PIS e COFINS
Saída:
1º. Tipo de Nota de Saída
2º. Classificação Fiscal
Entrada:
1º. Tipo de Nota de Entrada
2º. Classificação Fiscal
Em Cadastros Auxiliares > Suprimentos > Recebimento > Cadastro de Tipos de Nota Fiscal de Entrada (FREC0101) preencha os campos CST (Código de Situação Tributária) ICMS, CST IPI, CST PIS e CST COFINS, da Pasta NF Eletrônica, de acordo com cada tipo de nota registrada no sistema, ou seja, é preciso verificar os tipos de nota uma a uma para realizar o preenchimento destes campos, pois as notas podem possuir características tributárias diferenciadas.
O Bloco Impostos de Serviço deve ser verificado para a geração da NF-e 3.10.
Em Cadastros Auxiliares > Comercial > Faturamento > Cadastro de Série de NFs (FFAT0100) preencha o campo Série NF Eletrônica para as séries utilizadas no faturamento.
Lembre-se: o valor padrão é 55.
Em Utilitários > Cadastro de Países e UFs (FUTL0050) preencha os campos BACEN (código internacional de países) e IBGE (código de estados brasileiros).
Em Utilitários > Cadastro de UFs e Cidades (FUTL0055) preencha o campo IBGE referente ao código da cidade. Número composto pelo código do estado e o código da cidade.
Exemplo
Código IBGE do RS = 43; Código IBGE de Caxias do Sul = 4305108)
Observação
Os campos Cadastro de Países (BACEN), UF (IBGE) e Cadastro de Cidades (IBGE) são atualizados automaticamente.
Em Cadastros Auxiliares > Manufatura > Gerais > Cadastro de Classificações Fiscais (FITE0106) poderão ser preenchidos os campos Modalidade de Determinação da Base de Cálculo do ICMS, ICMS Substituição Tributária e Código de Situação Tributária de PIS e COFINS. Consulte a hierarquia de busca da Modalidade da base de Cálculo.
Verifique se a empresa utiliza o programa Cadastro de Redução/Substituição ICMS (FITE0113) que está localizado em: Cadastros Auxiliares -> Manufatura -> Gerais. Em caso afirmativo, poderão ser preenchidos os campos Modalidade de Determinação da Base de Cálculo do ICMS Substituição Tributária, Situação Tributária de ICMS e IPI.
Observação
Os valores destes campos serão provenientes do Cadastro de Empresa e do Cadastro de Tipo de Nota Fiscal. No entanto, caso outros valores forem informados nestes cadastros, os mesmos sobrepõem os valores existentes anteriormente.
No programa Utilitários -> Manter Contatos da Empresa para Acesso na SEFAZ (FUTL0190) informar os contatos da empresa que irão possuir permissão de acesso as informações na SEFAZ. Exemplo: contador responsável.
Informações Atualização do Serviço
O serviço da NF-e é atualizado automaticamente, sempre que existir uma nova atualização disponível.
A conclusão da aplicação do pacote no FoccoUpdate não significa necessariamente que o serviço já foi atualizado. A atualização só irá acontecer quando o serviço não possuir tarefas pendentes para processar e puder ser reiniciado.
Esta funcionalidade serve para não comprometer o processo de faturamento do cliente e a comunicação com a SEFAZ.
Passo a Passo¶
Passo a Passo
Todo o processo do FoccoNF-e do FoccoERP será explicado passo a passo a seguir:
Passo 1: Geração da Nota Fiscal Eletrônica
Há 3 formas de realizar a geração na Nota Fiscal Eletrônica:
1) Geração Automática de NF
2) Geração Automática de mais de uma NF
3) Geração Manual da Nota Fiscal Eletrônica
-
Geração Automática da Nota Fiscal Eletrônica no momento da Geração da Nota
a. Nota Fiscal de Entrada: Neste caso ocorre a emissão de Notas Fiscais de Entrada através do programa Manutenção de Notas Fiscais de Entrada (FREC0200), localizado em: Suprimentos > Recebimento. Para a emissão de notas de entrada é necessário utilizar uma série previamente informada no Cadastro de Séries e o número da nota não deve ser informado, sendo gerado a partir do botão IMPRIME.
Somente será permitida a geração do XML para notas emitidas pela empresa, isto é, as notas recebidas de terceiros não devem passar por este processo.
b. Nota Fiscal de Saída: Neste caso ocorre a emissão avulsa (uma nota por vez) através da utilização do programa Emissão de Notas Fiscais (FFAT0221) que está localizado em: Comercial > Faturamento.
Depois da geração da nota são feitos dois testes em relação aos parâmetros apresentados abaixo (que se encontram em Parâmetros do Sistema > Parâmetros do Comercial > Parâmetro Nota Fiscal Eletrônica (FUTL0125 NFSE NFSE).
Parâmetro 1 (Utiliza Nota Fiscal Eletrônica):
Se este parâmetro estiver preenchido com "S" aparecerá a mensagem "Deseja gerar o arquivo XML para a Nota Fiscal Eletrônica?" e as opções "Sim" e "Não". Ao clicar na opção "Sim" será gerado o XML e enviado para o FoccoNFe. Se for escolhida a opção "Não", continuará tudo como está sem ser gerado e salvo o arquivo.
Parâmetro 5 (Indicador Impressão Nota na Emissão):
Se este parâmetro estiver preenchido com "S" (e o parâmetro 1 também estiver com "S") aparecerá a mensagem "Deseja pré-visualizar o DANFE?" para que, se for desejado, seja aberto o DANFE da nota na sequência, apenas para visualização.
-
Geração Automática da Nota Fiscal Eletrônica no momento da Geração da Nota.
Neste caso ocorre a emissão de uma ou mais notas através da utilização do programa Emissão de Notas Fiscais por Carga (FFAT0220) que está localizado em: Comercial > Faturamento.
Se o parâmetro 1 (Utiliza Nota Fiscal Eletrônica) que se encontra em Parâmetros do Sistema > Parâmetros do Comercial > Parâmetro Nota Fiscal Eletrônica (FUTL0125 NFSE NFSE) estiver preenchido com "S" o botão IMPRIME não aparecerá e ao final da geração das notas será gerado automaticamente um arquivo XML de envio para cada nota. Neste caso não aparecerá uma mensagem de pergunta ao usuário e os XMLs serão gerados e enviados automaticamente para a SEFAZ.
Caso ocorra algum erro na geração do arquivo XML (como falta de campos obrigatórios, por exemplo) será exibido um ícone vermelho ao invés de um ícone verde, que permitirá visualizar o erro ao clicar sobre ele.
-
Geração Manual da Nota Fiscal Eletrônica
Neste caso é preciso entrar no programa específico para gerá-la e permitir a visualização da situação das notas no FoccoERP na Receita.
Nota Fiscal de Saída: Comercial > Faturamento > Console de Gerenciamento da Nota Fiscal Eletrônica (FFAT0253 SAI).
Nota Fiscal de Entrada: Suprimentos > Recebimento > Console de Gerenciamento da Nota Fiscal Eletrônica (FFAT0253 ENT).
Observações
A partir da console também é possível gerar o DANFE, consultar o histórico das movimentações e gerar a carta de correção eletrônica CC-e.
Só será permitido gerar o DANFE depois que a nota for Autorizada na SEFAZ. A única exceção é caso a empresa ainda esteja em homologação (parâmetro 4 = "2").
Parâmetro 7 (Enviar e-mail com XML da nota após emissão do Danfe): Indica se abrirá uma janela que permitirá enviar um e-mail do XML após a geração do DANFE.
Parâmetro 8 (Utiliza Focco-Nfe): Indica se o cliente utiliza o FoccoNF-e ou algum outro aplicativo de terceiros. Este parâmetro influencia no padrão da geração do arquivo XML e deverá ser configurado. O default é 1 (utiliza FoccoNF-e).
Parâmetro 14 (Versão Do Layout Do Xml De Envio Utilizado Pela NF-E): Possibilita selecionar a versão do layout do XML 3.10.
Informação do XML da Nota Fiscal Eletrônica
Ao emitir a nota fiscal eletrônica através dos programas Emissão de Notas Fiscais (FFAT0221) ou Console de Gerenciamento da Nota Fiscal Eletrônica (FFAT0253 SAI) será gerado um XML.
Clique aqui para visualizar as informações que constarão no XML
Para gerar a TAG vIPIDevol é necessário:
-
Lançar a nota de entrada;

-
tipo de nota deve estar parametrizado conforme:
-
A nota de saída deve estar como "TRIBUTADO NF" e "OUTROS Livros" e o parâmetro "91 - Considerar IPI para nota de devolução em outros e dados adicionais" das notas fiscais de saída, deve estar respondido como "S".
-
O cadastro da empresa (FUTL0001), pasta dados adicionais, campo Tipo de Atividade deve estar preenchido como "Comércio".
-
Ao gerar a nota de saída nos dados adicionais comtemplara a informação do IPI devolução.
Passo 2: Integração do FoccoERP com o software da Nota Fiscal Eletrônica
Para enviar a Nota Fiscal Eletrônica o FoccoERP gera um arquivo XML nos padrões definidos pela Receita. No momento da geração do arquivo o FoccoERP altera o status do campo Situação NFe (Nota Fiscal Eletrônica) da Nota Fiscal para "Gerada". Este arquivo deve ser salvo na pasta de entrada do software de envio. O software irá processar o arquivo, remover da pasta e enviar à Receita via WebServices e atualizar o campo Situação NFe (Nota Fiscal Eletrônica) no FoccoERP para "Enviada". Depois de processada pela SEFAZ, a situação da NFe muda para "Autorizada" ou "Rejeitada" caso possua algum problema. Todos os retornos recebidos da receita atualizarão o campo Situação NFe (Nota Fiscal Eletrônica) no FoccoERP.
Observação
O nome do arquivo XML gerado pelo FoccoERP segue o padrão: NF[(S)aída ou (E)ntrada]e-[cod_emp]-[nro_nota].xml
Exemplo
Nota de Saída -> NFSe-1-218820.xml e Nota de Entrada -> NFEe-10-218820.xml
Passo 3: Monitor do Produto FoccoNF-e para Envio
A tela pode ser acessada clicando no botão "Monitor de Envio" disponível na Console de Gerenciamento da Nota Fiscal Eletrônica. A tela será aberta consultando automaticamente apenas as notas autorizadas do dia atual. Para consultar notas de datas anteriores, desmarcar o checkbox Notas de Hoje.
Dica
Para manter a tela atualizada (para saber se uma nota autorizou, por exemplo) basta marcar o checkbox Atualização Periódica para atualizar a tela no intervalo de segundos informado.
Passo 4: Emissão em Contingência
O botão de Contingência somente será habilitado quando a situação da NF-e for "Falha na conexão com a Internet" ou "SEFAZ indisponível'. Neste caso, ao clicar neste botão o sistema abre uma tela de emissão em contingência com as seguintes opções de emissão em contingência:
Contingência EPEC (Evento Prévio de Emissão em Contingência)
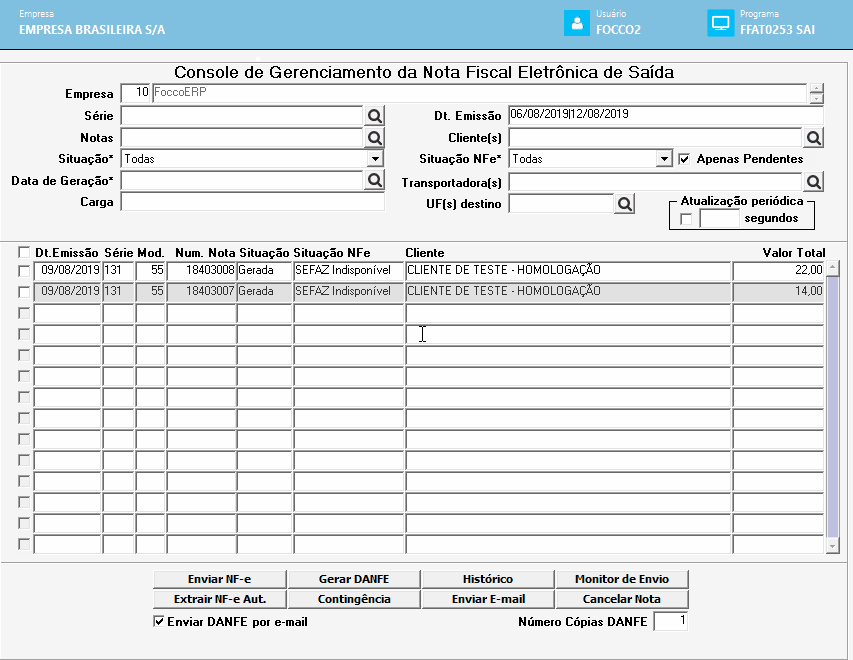
Nesta modalidade de contingência eletrônica o emissor envia um evento EPEC. Este event será transmitido ao Ambiente Nacional para registro do EPEC. Após a autorização do Evento EPEC, o emissor pode imprimir o DANFE em papel comum devendo consignar o número, data e hora do Evento EPEC.


Importante
As NF-es enviadas em evento EPEC, devem ser transmitidas imediatamente após a cessação dos problemas técnicos que impediam a transmissão da NF-e, observado o prazo limite definido na legislação de 7 dias (168 horas).
Diariamente a SEFAZ fará uma avaliação dos "EPEC Pendente de Conciliação" há mais de 168 horas (7 dias), bloqueando o Ambiente de Contingência do EPEC para o Emitente com pendência. A partir deste momento, o Emitente não conseguirá obter autorização de novos EPEC, enquanto não regularizar a situação dos "EPEC Pendentes de Conciliação.
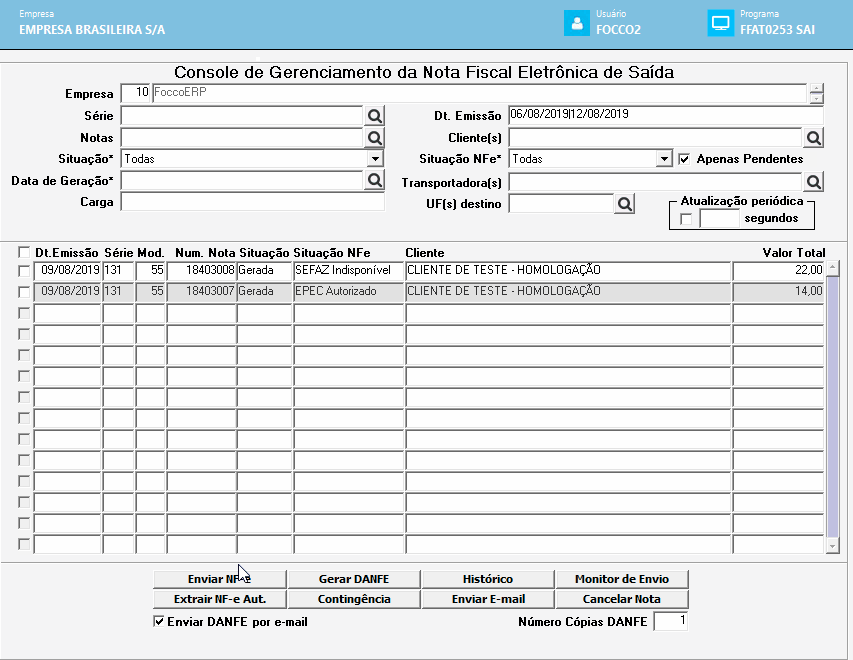
Contingência FS-DA (Formulário de Segurança para Impressão de Documento Auxiliar)
Nesta modalidade a forma de contingência é mais simples. As NF-e são transmitidas posteriormente para a SEFAZ, após cessados os problemas técnicos que impediam a transmissão. Neste caso, o emissor deve gerar o Código de Barras Adicional "Dados da NF-e" e a representação numérica deste Código de Barras Adicional. É impressa a DANFE em contingência, que possui no cabeçalho o texto "DANFE em Contingência - impresso em decorrência de problemas técnicos", e nas observações o Motivo e a Data de entrada em contingência. Após o problema ser normalizado, é necessário enviar o XML da NF-e para a SEFAZ para que a nota fique autorizada.
Observação
A diferença do FS-DA (Formulário de Segurança para Impressão de Documento Auxiliar) para o FS (Formulário de Segurança) é o modelo do layout.
Passo 5: Cancelamento de NF-e
Para solicitar o cancelamento de uma Nota Fiscal Eletrônica já autorizada na SEFAZ, deve-se selecionar a nota e clicar no botão Cancelar NF-e.
-
Cancelar a nota no software de envio;
-
Aguardar o retorno da receita;
-
Se o retorno for "Cancelamento Autorizado": cancelar a nota no FoccoERP, através da Console de Gerenciamento da Nota Fiscal Eletrônica que para a Nota Fiscal de Saída se encontra em Comercial > Faturamento > Console de Gerenciamento da Nota Fiscal Eletrônica (FFAT0253 SAI) e para a Nota Fiscal de Entrada se encontra em Suprimentos > Recebimento > Console de Gerenciamento da Nota Fiscal Eletrônica (FFAT0253 ENT).
Se o cancelamento for autorizado a situação será alterada para "Cancelada" e no FoccoERP a Situação NF-e será alterada para "Cancelamento Autorizado".
Caso o cancelamento seja rejeitado, será exibido o motivo ao lado da situação. Somente após receber o retorno de "Cancelamento Autorizado" será possível cancelar a Nota Fiscal no sistema.
Somente será possível excluir uma nota no FoccoERP caso esta ainda não tenha sido autorizada na SEFAZ (como nos casos de Rejeição, por exemplo).
Quando a nota estiver cancelada na SEFAZ, ao emitir a DANFE, o sistema irá mostrar a informação que a nota foi cancelada na SEFAZ. As informações de cancelamento (Motivo e data de cancelamento autorizado) serão mostrados no lugar do código de barras.
Passo 6: Inutilização de Numeração
Ao clicar no botão Inutilizações, será aberta a tela já consultando as inutilizações efetuadas até o momento.
Para solicitar a inutilização de um número ou uma faixa de numeração, preencher a série, o número inicial, o número final e clicar no botão Inutilizar (para inutilizar apenas um número informar o mesmo valor nos campos Nr. Inicial e Nr. Final).
Passo 7: Itens
Ao clicar no botão Itens, será aberta uma tela para visualizar os itens que foram enviados na NF-e.
Passo 8: Atualizar Situação
Se, por acaso, alguma nota ficar pendente e não autorizar, clicar no botão Atualizar Sit. para buscar a situação atual na SEFAZ e atualizar no sistema.
Passo 9: Fluxo Básico de Envio de Uma Nota Fiscal Eletrônica

Passo 10: DANFE (Documento Auxiliar da Nota Fiscal Eletrônica)
É possível configurar alguns campos adicionais que serão impressos na descrição dos itens ou nas observações do DANFE como, por exemplo, o lote. Esta configuração deve ser feita no programa Cadastro de Layouts para DANFE (FUTL0269).
Além disso, é possível definir um logotipo por empresa com tamanho maior que o existente no cadastro de empresas. Caso não seja informado continuará buscando do cadastro de empresas.
A partir de Junho de 2013, as notas fiscais de saída e as notas fiscais de entrada (próprias), emitidas no Brasil deverão listar os valores de impostos referentes a: ISS, PIS, COFINS e II (importação) que incidem no preço final de cada mercadoria ou serviço comercializado conforme a Lei 12.741/12. Portanto foi adicionado o campo Destaque de Impostos, neste programa. O texto referente aos impostos será listado na DANFE e incluído no XML da nota fiscal eletrônica.
Data de saída impressa na DANFE: Quando a nota for autorizada na SEFAZ a data de saída será atualizada para a data de recebimento do SEFAZ. A data somente será atualizada se a mesma for menor que a data de recebimento do SEFAZ.
A data pode ou não ser impressa na DANFE conforme reposta do parâmetro "6 - Imprime A Data E Hora De Saída Na Nota Fiscal (S/N)" das Notas Fiscais de Saída.
Passo 11: Carta de Correção Eletrônica
Para emissão de carta de correção eletrônica utilizar a Console de Gerenciamento da Nota Fiscal Eletrônica (FFAT0253 SAI), botão Carta de Correção, localizado no monitor de envio. O botão Extrair NF-e permite extrair o último XML de Carta de Correção enviado.
Passo 12: Outras Informações Importantes
-
Para utilizar o NF-e é necessário ter um ambiente com o servidor da NF-e instalado com: certificado digital, .NET Framework, ODAC (Oracle Data Access for .NET) e aplicação do FoccoNF-e configurada.
-
Para a utilização da Nota Fiscal Eletrônica as Empresas necessitam obter um certificado digital (modelo A1) através da SERASA. Após a solicitação o prazo médio para a entrega do mesmo é de aproximadamente 5 dias úteis.
-
As Empresas também devem pedir, através da Internet, uma autorização à SEFAZ de seu Estado para iniciarem o processo de homologação que consiste na utilização dos dois tipos de notas (Nota Eletrônica e Nota Impressa) durante o período de um mês para a validação do sistema. Neste caso, a SEFAZ solicitará os dados de Identificação da Empresa Terceirizada (Focco Informática) e os dados do Gerente de Projetos (nome do consultor responsável pela implantação, Telefone e E-mail).
-
Além disto, as Empresas terão de procurar um fornecedor de formulários de contingência (papel moeda) e preencher uma solicitação de autorização de compra. Esta solicitação deverá ser entregue à SEFAZ para que ocorra a autorização da compra dos formulários. Após a entrega da solicitação à SEFAZ, o prazo médio para receber a autorização de compra é de aproximadamente 10 dias úteis.
Passo 13: Dúvidas Frequentes Encontradas na Implantação do FoccoNF-e
-
O ARQUIVO XML NÃO É COPIADO PARA O DESTINO
Para que a cópia do arquivo seja efetuada é necessário que dois parâmetros do sistema estejam configurados corretamente. Para isto, localize-os em Parametrização do Sistema (Uso Restrito) > Parametrização (Uso Restrito) > Cadastro de Parametrização com Árvore.
-
Parâmetro SERVIDOR_ARQUIVOS: é o nome do servidor onde o sistema está instalado. Na base de produção geralmente é "oracle". Na base de testes também pode ser "oracle" ou "oracle2". Verifique estas informações nos atalhos.
-
Parâmetro DIR_WIN_UTL_FILE_DIR: indica o caminho do UTL_FILE_DIR. É composto pelo parâmetro acima mais um texto fixo. Na base de produção costuma ser:\RETORNA_PARAMETRO('DIRETORIOS','SERVIDOR_ARQUIVOS',NULL,NULL)\UTL_FILE_DIR.
Na base de testes, se o servidor for oracle, o final da resposta deverá ser "\UTL_FILE_DIR_TESTE\". Se for oracle2 ou outro o final da resposta deverá ser: "\UTL_FILE_DIR\". Em resumo, este é o caminho utilizado para abrir o UTL_FILE_DIR.
Exemplo
\\oracle\utl_file_dir.Observação
Se os parâmetros não estiverem corretos, os arquivos ficarão armazenados no diretório UTL_FILE_DIR ao invés de serem movidos para o destino.
-
-
A DATA DE SAÍDA NÃO APARECE NO DANFE MESMO QUANDO INFORMADA NA NOTA
Verificar o parâmetro 6 (Imprime a Data e Hora de Saída na Nota Fiscal (S/N)) em: Parâmetros do Sistema > Parâmetros do Comercial > Parâmetros de Notas Fiscais de Saída (FUTL0125 NFS NFS). Neste caso a resposta deve estar como "S" para que a data de saída seja impressa. (IMP_DTHORA categoria NOTAS_FISCAIS_SAIDA). O mesmo aspecto também é válido para a Nota de Entrada.
-
O ENVIO DE E-MAILS PELA CONSOLE DA NF-e NÃO FUNCIONA. DÁ ERRO E NÃO REALIZA O ENVIO.
Para sanar esta dificuldade verifique as seguintes parametrizações:
-
Parâmetro SMTP_SERVER: Preencher com o nome do servidor que faz o envio de e-mails. Exemplo: smtp.controil.com.br
-
Cadastro de usuários: Completar o campo E-Mail dos usuários que farão o envio com um e-mail válido e do domínio da empresa. Exemplo: jose@empresa.com.br.
Importante
Se o servidor de e-mails requer autenticação, preencha o campo Senha ao lado do e-mail. Caso contrário, deixe em branco.
-
Se mesmo após estes procedimentos continuar dando erro, verifique se o relay (redirecionamento) do servidor de e-mails está habilitado para o servidor Oracle.
Observação
As informações detalhadas acima podem ser obtidas com o responsável de TI da empresa.
-
-
NÃO ESTÃO SAINDO ALGUMAS INFORMAÇÕES NAS OBSERVAÇÕES OU ITENS DO DANFE TAIS COMO: PEDIDO DE VENDA, REPRESENTANTE, ORDEM DE COMPRA, DESCRIÇÃO DO ITEM POR CLIENTE, OBSERVAÇÃO DO ITEM, MÁSCARA, LOTE, SÉRIE, ENTRE OUTROS.
O DANFE utiliza as opções do layout configurado das notas fiscais. Assim, verifique as seguintes parametrizações:
-
Parâmetros COD_LAYOUT_NFS (NOTAS_FISCAIS_SAIDA 70) e COD_LAYOUT_NFE (NOTA_FISCAL_ENTRADA 52): Preencha com o layout configurado utilizado pela empresa (preencha por empresa, não por usuário).
-
Cadastro de Formulários de Notas Fiscais (FUTL0257 ou FUTL0269): As opções que podem ser configuradas e que serão tratadas pelo DANFE são os campos de seleção dos blocos de Descrição dos Itens e Observações. Os demais campos serão ignorados. Se a empresa utiliza layout fixo e não possui nenhum layout configurado, criar um para poder usufruir das opções configuradas no DANFE (para os campos de tamanho e posição que são obrigatórios informe qualquer dado para poder salvar) e após preencha os parâmetros acima.
-
-
AS NOTAS NÃO APARECEM NA CONSOLE DE GERENCIAMENTO DA NF-e (em: Comercial > Faturamento > Console de Gerenciamento da Nota Fiscal Eletrônica (FFAT0253 SAI) ou em: Suprimentos > Recebimento > Console de Gerenciamento da Nota Fiscal Eletrônica (FFAT0253 ENT).
Desmarque o checkbox Apenas Pendentes. Se ele estiver marcado, não exibirá as notas com "Situação NFe" = Impressa ou E-mail Enviado. Verifique se a nota foi gerada com o parâmetro "1 - Utiliza Nota Fiscal Eletrônica" = "S". Caso contrário a nota não será exibida.