FoccoVISION¶
Conhecer o Processo¶
O que é?¶
O FoccoVISION é um produto que confere autonomia ao cliente para manipular códigos PL/SQL diretamente do banco de dados do FoccoERP. Isto significa que, com esse software complementar, o administrador poderá selecionar tabelas e campos, desenvolvendo seus próprios relatórios e liberando-os no menu para acesso de todos os usuários do sistema.
Para que Serve?¶
Serve para montar relatórios com qualquer informação desejada e liberar no menu para o acesso dos usuários.
O relatório deve ser montado no FoccoVISION selecionando as tabelas e relacionado tabelas necessárias para buscar os campos (informações desejadas).
Após o relatório montado o mesmo deve ser liberado no menu é só executar o relatório e escolher o formato que pode ser uma planilha em Excel, um arquivo de Word, PDF, txt ou ainda um HTML.
Roteiro de Implantação¶
Parâmetros
Não se aplica.
Cadastros Auxiliares
Não se aplica.
Passo a Passo¶
Tela Principal
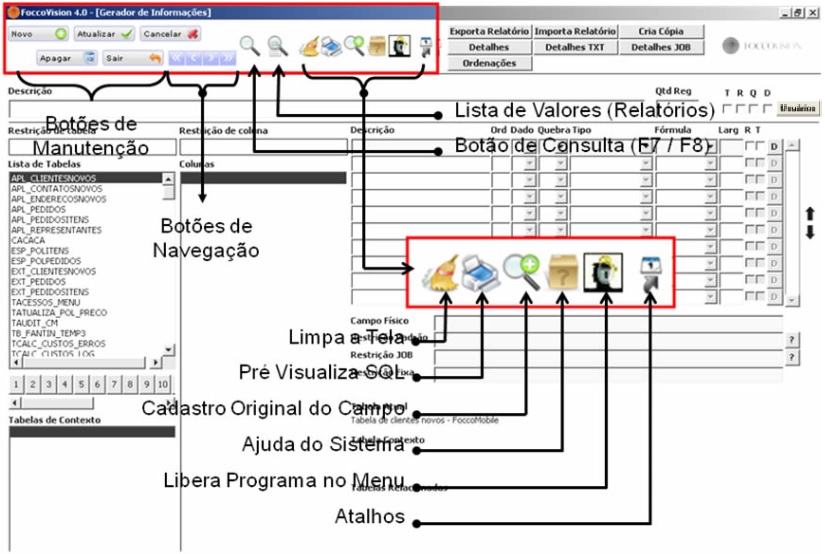
Botões de Manutenção
Novo
F6 - Criar um novo registro.
Atualizar
F10 - Gravar as informações/alterações.
Cancelar
CTRL+Q - Abandonar as alterações
Apagar
CTRL + A - Exclui um relatório.
Sair
CTRL + S - Sair do Programa
Botões de Navegação
Servem para navegar entre os registros disponíveis na tela. (Primeiro, Anterior, Próximo, Último).
Botão de Consulta
(F7 / F8) Ativa modo de Consulta pelo nome do relatório.
Lista de Valores (Relatórios)
Apresenta uma lista contendo os relatórios previamente salvos.
Limpa a Tela
Limpa todos os dados informados na tela.
Pré Visualia SQL
Ativa a Tela de restrição (ver na Próxima Página).
Cadastro original do campo
É a lupa dos cadastros do Focco3i. Não está em funcionamento no F3iGI.
Ajuda do Sistema
Abre o help do programa.
Libera Relatório no Menu
Libera o relatório criado para que os usuários possam acessar. (Veremos adiante neste treinamento sobre como organizar os relatórios criados no Menu)
Atalhos
Direciona para os programas cadastrados na lista de atalhos (Cadastro de Atalhos Gerais (FUTL0070)).
Lista de Dados Armazenados (Relatórios)
Apresenta uma lista dos relatórios salvos. Opção muito utilizada para abrir/editar um relatório criado anteriormente.
Nomeando um Relatório/Selecionar as Tabelas - Pais/Filhas
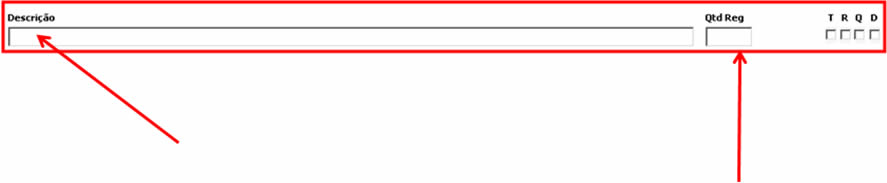
Descrição
Nome do relatório.
Quantidade de registros a serem exibidos
Muito utilizado para Rankings, recurso que filtra o número de registros que o relatório vai apresentar.
(T)
Indica que o relatório terá totais gerais
(R)
Indica que o relatório terá resultado por regras (Opção Desabilitada) - É um recurso da linguagem Oracle, utilizado por técnicos de TI ou por usuários que conhecem esse recurso. A utilização adequada deste recurso pode incrementar o desempenho da geração do relatório.
(Q)
Indica que as quebras do relatório devem ser posicionadas ao lado do campo detalhe
(D)
Indica que não haverá dados repetidos.
Selecionando Tabelas
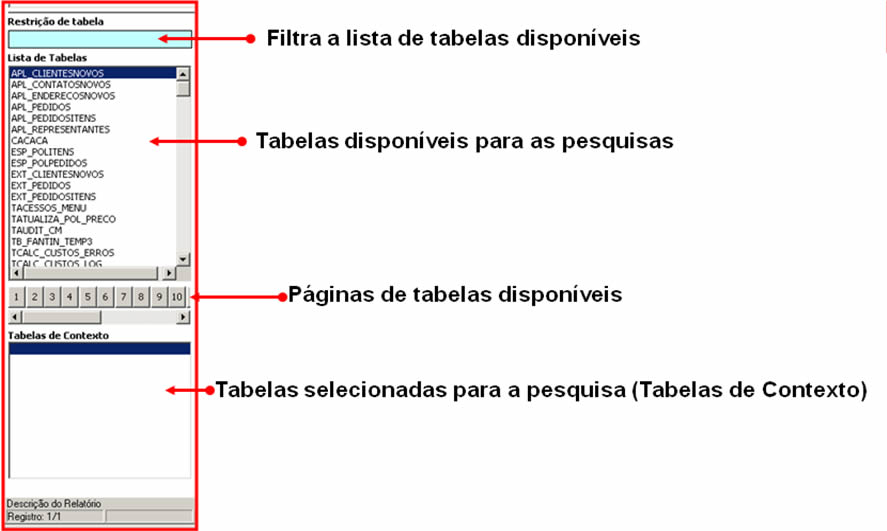
Restrição de Tabela
Usando o caracter curinga (%) é possível localizar qualquer tabela existente. Exemplo: T%PED% = Localiza todas tabelas cujo nome inicia com a letra T e possui a palavra PED em qualquer posição.
Lista de Tabelas
Apresenta todas as tabelas disponível no Banco de Dados.
Tabelas de Contexto
Tabelas que foram selecionadas para serem utilizadas no relatório.
Selecionado Tabelas Pais e Filhas
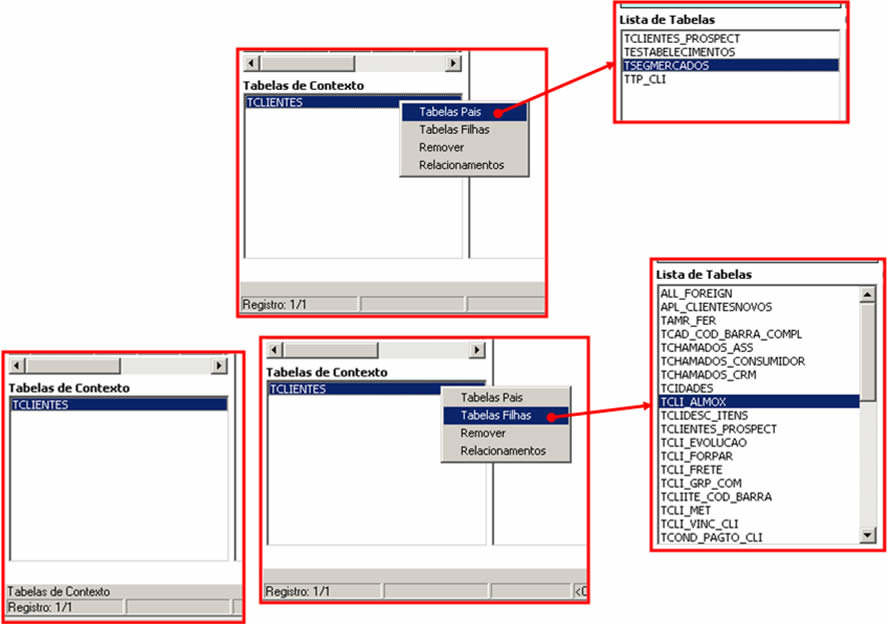
A partir das tabelas de Contexto, é possível buscar as Tabelas Pais ou as Tabelas Filhas. As Tabelas Pais são aquelas tabelas que enviam um ID para a Tabela de Contexto em questão. As Tabelas Filhas são aquelas Tabelas que recebem o ID da Tabela de Contexto em questão.
Dica
Para buscar as Tabelas Pais ou Tabelas Filhas da Tabela de Contexto, basta clicar com o Botão DIREITO do mouse sobre a Tabela de Contexto em Questão e escolher a opção desejada. Conforme exemplo acima. Desta forma também é possível REMOVER uma tabela de contexto ou verificar os relacionamentos existentes.
Exemplo
Tabela de Contexto em Questão = TCLIENTES
Tabela Pai = TSEGMERCADOS envia o ID para a coluna SEGMER_ID da TCLIENTES.
Tabela Filha = TCLI_ALMOX recebe o ID da tabela TCLIENTES na coluna CLI_ID.
Desta forma, a tabela TCLIENTES também é filha da TSEGMERCADOS.
Trabalhar com Relacionamentos
Exemplo
01: Relacionamento TCLIENTES x TSEGMERCADOS
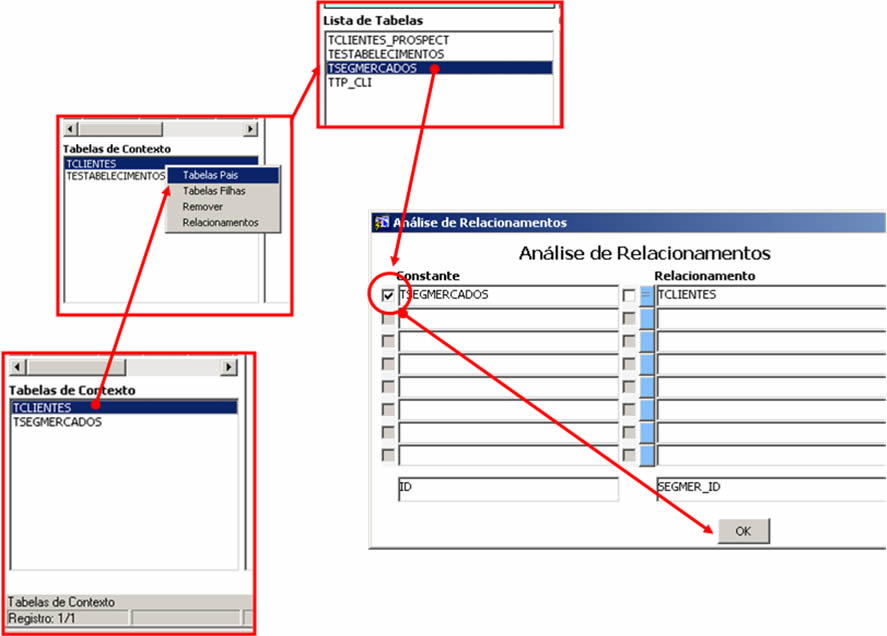
Análise de Relacionamentos
Após a escolha/inserção da segunda tabela de contexto, o sistema realiza uma análise de relacionamento, ou seja, ele valida a ligação relacional que existe entre as tabelas. É necessário SEMPRE habilitar a relação entre as tabelas.
Exemplo
Relacionamento TCLIENTES x TCLI_ALMOX
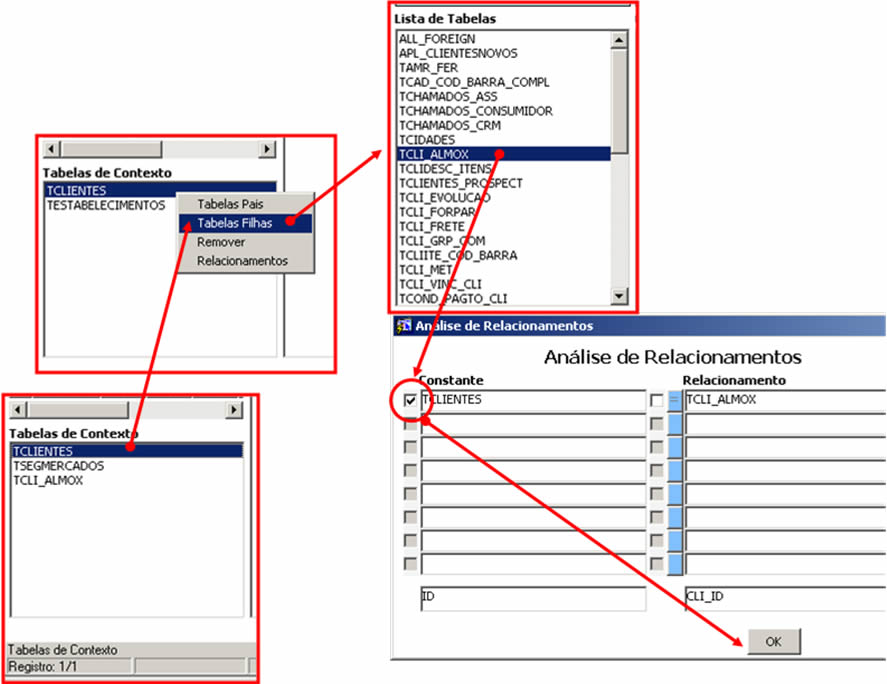
Relacionamento Entre Tabelas
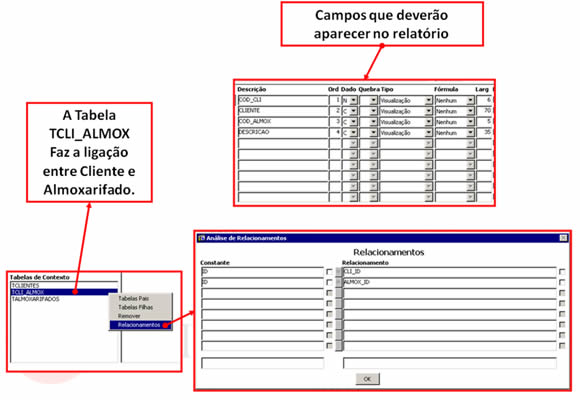
A seguir será explicada uma opção de marcação para possibilitar dizer ao sistema qual(is) tabela(s) permitirão que sejam exibidos campos nulos ou dados inexistentes na relação entre as tabelas.
Tecnicamente se está falando de uma opção do SQL chamada OUTER JOIN. Trata-se de uma Operação JOIN que permite especificar a cláusula de junção. Retorna no relatório do SELECT as linhas sem correspondência de uma tabela, juntando-as com uma linha nula de outra tabela.
Para Habilitar/Desabilitar os relacionamentos, clicar com o botão direito do mouse sobre a Tabela de Contexto Desejada, clicar na Opção Relacionamentos. Conforme exemplo acima.
No exemplo acima o relatório vai apresentar os campos selecionados/escolhidos para aparecer no relatório
(cláusula SELECT).
CÓDIGO DO CLIENTE (COD_CLI)
DESCRIÇÃO DO CLIENTE (CLIENTE)
CÓDIGO DO ALMOXARIFADO (COD_ALMOX)
DESCRIÇÃO DO ALMOXARIFADO (DESCRIÇÃO)
Relacionamento JOIN Normal
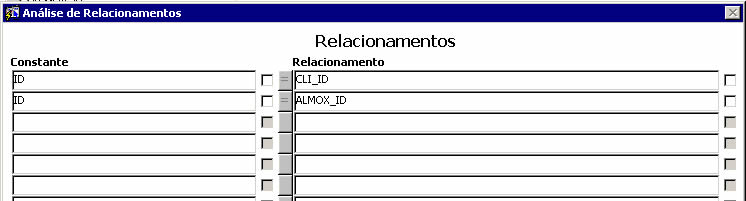
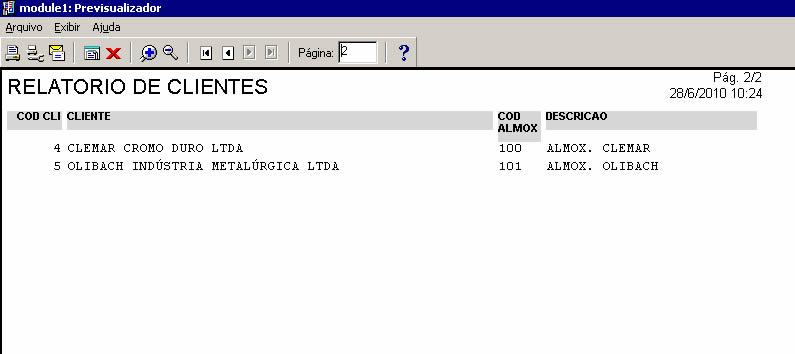
1 - Somente clientes que estão ligados a um Almoxarifado Específico. (JOIN Normal).
2 - Os Almoxarifados que não estão ligados a nenhum cliente. (OUTER JOIN - 1)
3 - Os clientes que não estão ligados a nenhum Almoxarifado. (OUTER JOIN - 2)
Neste caso, o relatório apresenta SOMENTE os clientes que estão ligados a um Almoxarifado, ou seja, o JOIN do SELECT que apresenta os resultados que SATISFAZEM às condições especificadas na Cláusula WHERE.
Veja acima como fica o SELECT para este tipo de SELEÇÃO de dados.
Exemplo
SELECT TCLIENTES.COD_CLI COD_CLI_NUMBER,
TCLIENTES.DESCRIÇÃO CLIENTE_VARCHAR2,
TALMOXARIFADOS.COD_ALMOX COD_ALMOX_VARCHAR2,
ALMOXARIFADOS.DESCRIÇÃO DESCRICAO_VARCHAR2
FROM TCLI_ALMOX TCLI_ALMOX,
TCLIENTES TCLIENTES,
TALMOXARIFADOS TALMOXARIFADOS
WHERE TCLIENTES.ID = TCLI_ALMOX.CLI_ID
AND TALMOXARIFADOS.ID = TCLI_ALMOX.ALMOX_ID
Relacionamento OUTER JOIN - 1
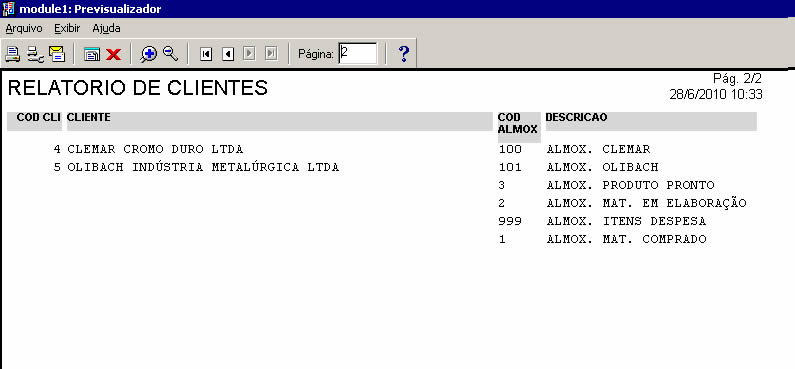

Neste caso, o SELECT apresenta os resultados que SATISFAZEM às condições especificadas na Cláusula WHERE, ou seja, clientes ligados a um Almoxarifado Específico MAIS os Almoxarifados que não estão ligados a um Cliente.
Veja acima como fica o SELECT para este tipo de SELEÇÃO de dados.
Observar a posição do sinal (+) no SELECT.
Exemplo
SELECT TCLIENTES.COD_CLI COD_CLI_NUMBER,
TCLIENTES.DESCRIÇÃO CLIENTE_VARCHAR2,
TALMOXARIFADOS.COD_ALMOX COD_ALMOX_VARCHAR2,
TALMOXARIFADOS.DESCRIÇÃO DESCRIÇÃO_VARCHAR2
FROM TCLI_ALMOX TCLI_ALMOX,
TCLIENTES TCLIENTES,
TALMOXARIFADOS TALMOXARIFADOS
WHERE TCLIENTES.ID(+) = TCLI_ALMOX.CLI_ID
AND TALMOXARIFADOS.ID = TCLI_ALMOX.ALMOX_ID(+)
Relacionamento OUTER JOIN - 2
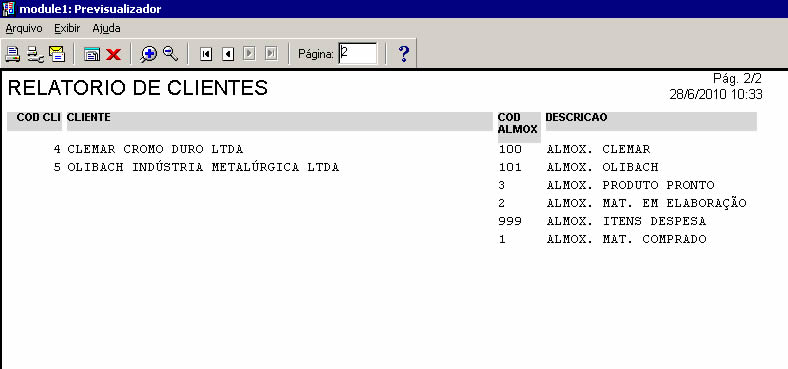

Neste caso o SELECT apresenta os resultados que SATISFAZEM às condições especificadas na Cláusula WHERE, ou seja, clientes ligados a um Almoxarifado Específico MAIS os Clientes que não estão ligados a um Almoxarifado.
Veja acima como fica o SELECT para este tipo de SELEÇÃO de dados. Observar o sinal: (+)
Observar a posição do sinal (+) no SELECT.
Exemplo
SELECT TCLIENTES.COD_CLI COD_CLI_NUMBER,
TCLIENTES.DESCRIÇÃO CLIENTE_VARCHAR2,
TALMOXARIFADOS.COD_ALMOX COD_ALMOX_VARCHAR2,
TALMOXARIFADOS.DESCRIÇÃO DESCRIÇÃO_VARCHAR2
FROM TCLI_ALMOX TCLI_ALMOX,
TCLIENTES TCLIENTES,
TALMOXARIFADOS TALMOXARIFADOS
WHERE TCLIENTES.ID = TCLI_ALMOX.CLI_ID(+)
AND TALMOXARIFADOS.ID(+) = TCLI_ALMOX.ALMOX_ID
Selecionando Campos das Tabelas
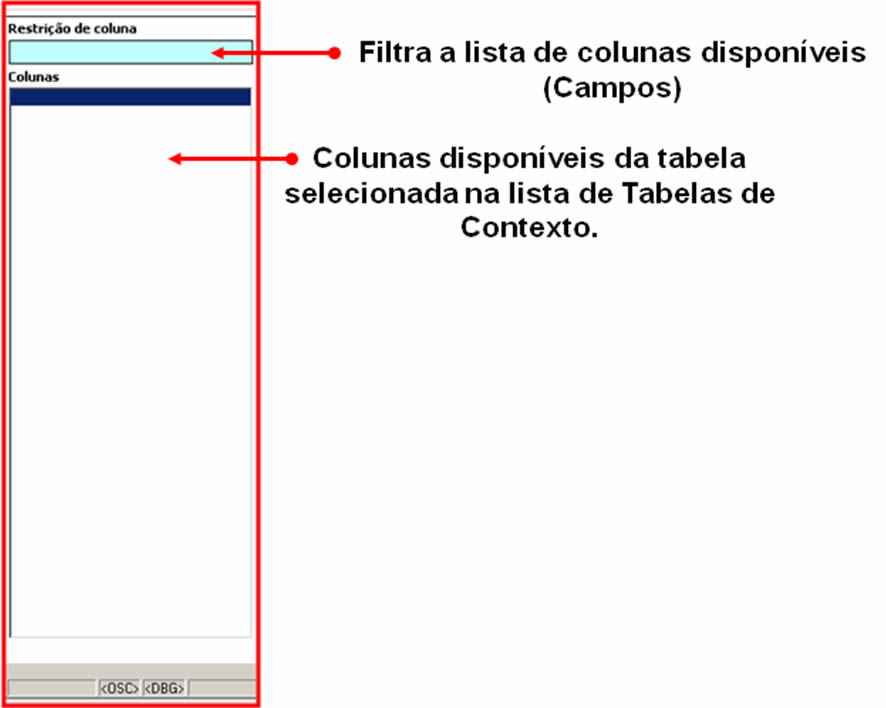
Restrição de Coluna
Usando o caracter curinga (%) é possível localizar qualquer nome de coluna existente na tabela. Exemplo: %VLR% = Localiza todas colunas cujo nome contém a palavra VLR em qualquer posição.
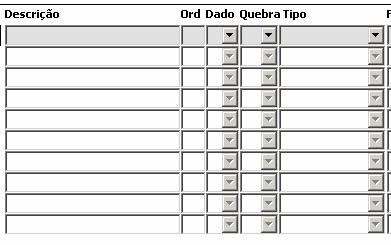
Descrição
É a descrição da coluna que será apresentada no relatório. Somente uma coluna será exibida quando mais que uma possuir descrições iguais.
Ord
É a ordenação da coluna. O menor valor faz com que a coluna se posicione mais a esquerda.
Dado
Especifica o tipo de dado. N = Numérico, C = Caractere e D = Data.
Tipo
Atualmente são utilizados apenas dois tipos:
Visualização: Especifica que o campo atual será exibido no relatório;
Restrição: Não exibe o campo no relatório, mas deve ser utilizado para restrições, como filtros.
Parâmetro: Opção Desativada.
Exemplo Ord:
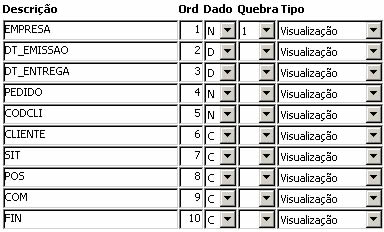
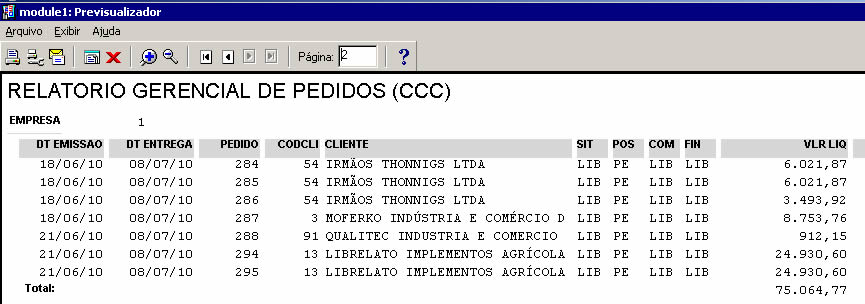
As informações do relatório gerado sempre aparecem na Página 2, pois a Página apresenta apenas os filtros feitos no relatório.
Configurar e Formatar o Relatório
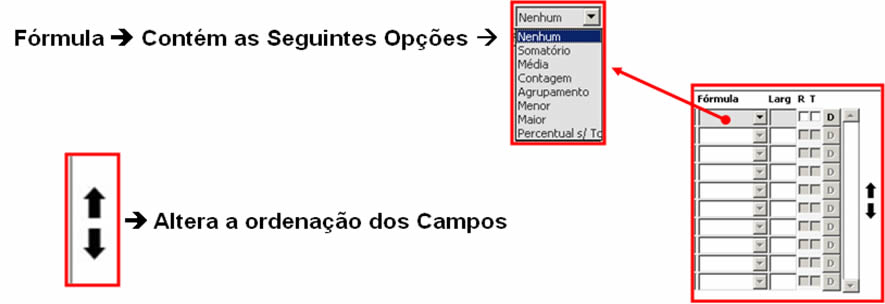
Fórmula
Os campos podem ser agrupados aplicando as seguintes operações:
O "Percentual s/ Total" indica qual percentual que o campo (de acordo com os agrupamentos utilizados) representa no total de registros do relatório. As outras operações, pelo seu nome, são auto-explicativas.
A opção "Agrupamento" deve ser aplicada a todos os outros campos que não sofrerão qualquer operação.
"Nenhum" indica que o campo não sofrerá agrupamento.
Observação
O relatório deve ter todos os campos como Nenhum ou se algum campo estiver marcado com alguma operação de agrupamento, todos os outros campos devem estar marcados como Agrupamento.
Larg
É a largura da coluna no relatório.
R
Restrição usuário final. Indica que o campo atual poderá ser utilizado para coletar informações do usuário.
T
Totaliza todas as quebras acima.
D
Decodificar campo. Utilizado para reapresentar dados do banco em informações no relatório.
Exemplo
01: Situação do item como Inativo é armazenado no banco como 0, e Ativo como 1.
02: A Situação da Nota Fiscal no Banco de Dados é armazenado no campo SIT_NF como G = Gerada, I = Impressa ou C = Cancelada.
Botão Usuários
Ao clicar neste será exibida a tela de informações dos usuários, que possibilita informar o autor do relatório e o usuário que realizou alterações. Conforme:
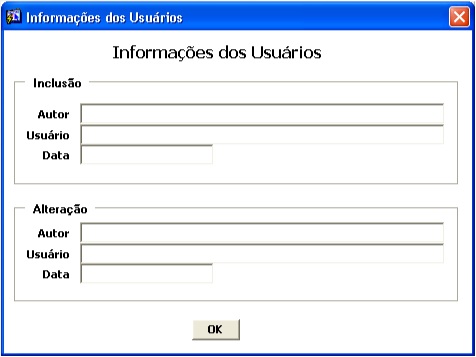
Ao alterar ou incluir um relatório o sistema irá preencher os campos: Usuário conforme usuário que está acessando o sistema e data de inclusão e alteração automaticamente, porém o campo Autor deverá ser preenchido manualmente.
No momento da atualização o sistema irá verificar se todos os campos foram informados e caso algum não esteja informado será exibida uma mensagem.
Campo Físico, Restrições e Tabelas
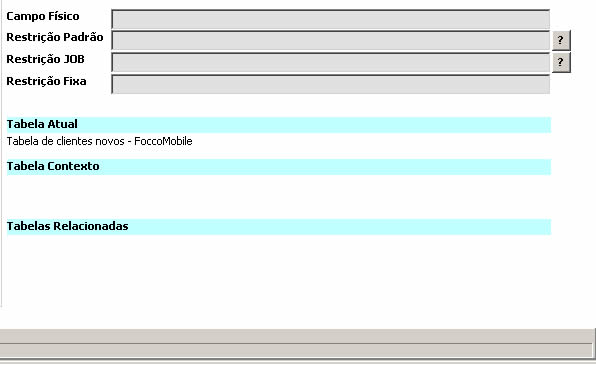
Campo Físico
É o nome do campo no banco de dados ou ainda instruções SQL como concatenação de caracteres (||), operações matemáticas, etc.
Restrição Padrão
é a Restrição do campo selecionado. Este campo deve ser preenchido no padrão de filtros do FoccoERP, ou seja, "|" para especificar intervalos, "," para separar elementos, etc. Isso também é exibido no campo da Tela de Restrições como DEFAULT.
Restrição Fixa
É uma restrição que será incorporada ao SQL, o usuário final não poderá alterar e nem visualizar. Em SQL, representa o "where".
Tabela Atual
Descrição da tabela selecionada na lista de tabelas.
Tabela Contexto
Descrição da tabela selecionada na lista de tabelas de contexto.
Tabelas Relacionadas
Exibe os relacionamentos da tabela selecionada na lista de tabelas de contexto.
Pré-Visualiza SQL
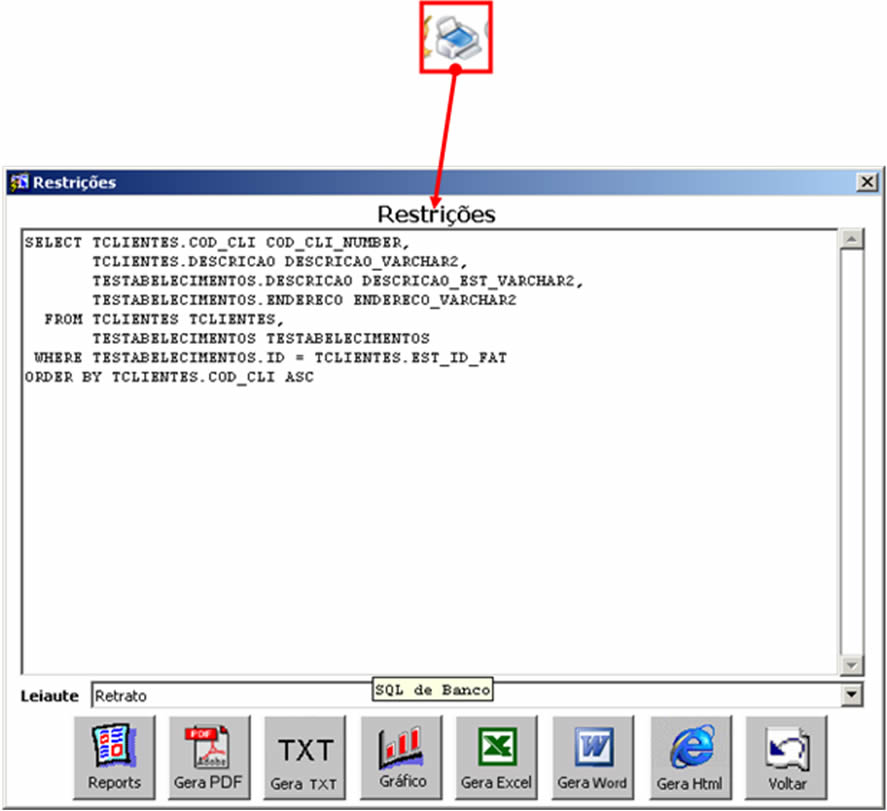
Tela de restrição
Apresenta uma pré-visualização do SCRIPT SQL que foi gerado pelo FoccoVISION e que representa as informações que serão buscadas no Banco de Dados.
Decompondo a Tela Principal - Botões

Ordenações
Especifica a ordenação dos campos.
Detalhes
Permite definir o alinhamento e o formato (máscara) do campo.
Detalhes TXT
Serve para configurar as opções de exportação de arquivo texto, como símbolo separador dos campos, símbolo separador de milhar, decimal, etc.
Exporta Relatório
Gera um arquivo com a extensão (.f3i) contendo o script na linguagem do Oracle.
Importa Relatório
Importa um arquivo exportado anteriormente.
Criar Cópia
Todos os relatórios gerados podem ser copiados. O nome da cópia será o nome do relatório atual seguido de (cópia).
Exporta/Importar o Relatório
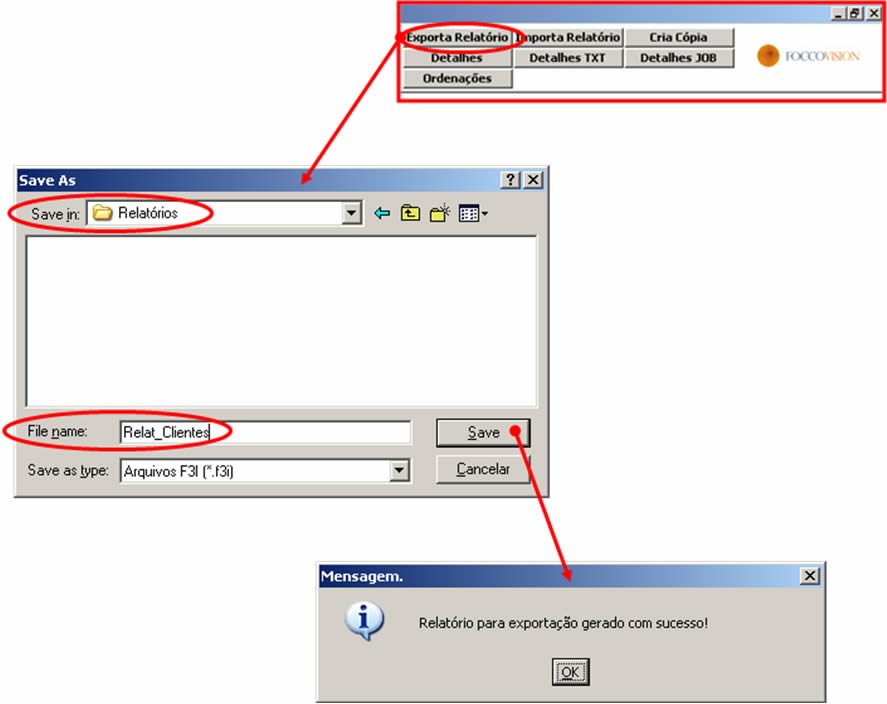
Exporta Relatório
Gera um arquivo com a extensão (.f3i) contendo o script na linguagem do Oracle.
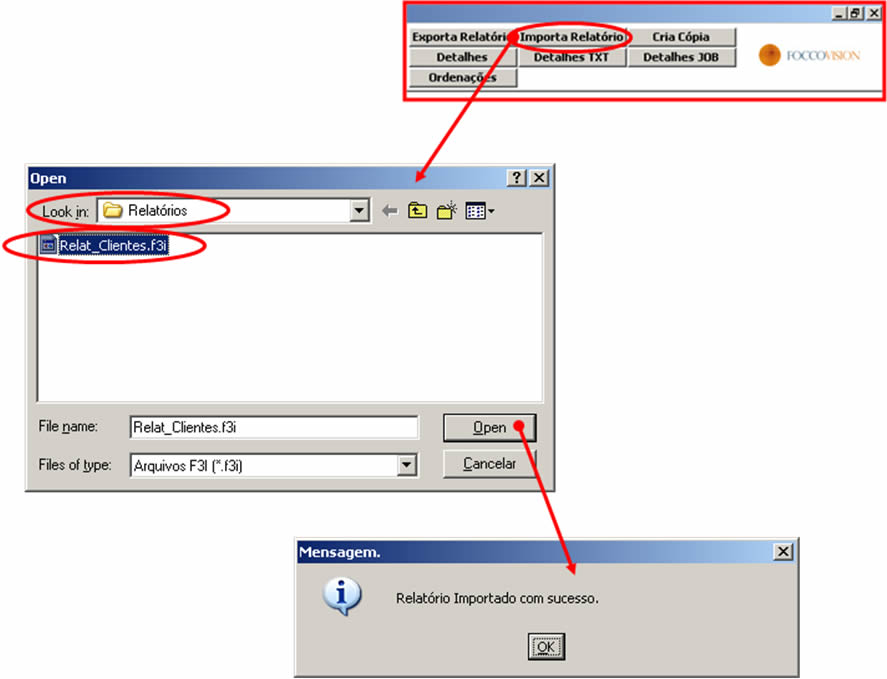
Importa Relatório
Importa um arquivo exportado anteriormente.
Criando uma Cópia do Relatório
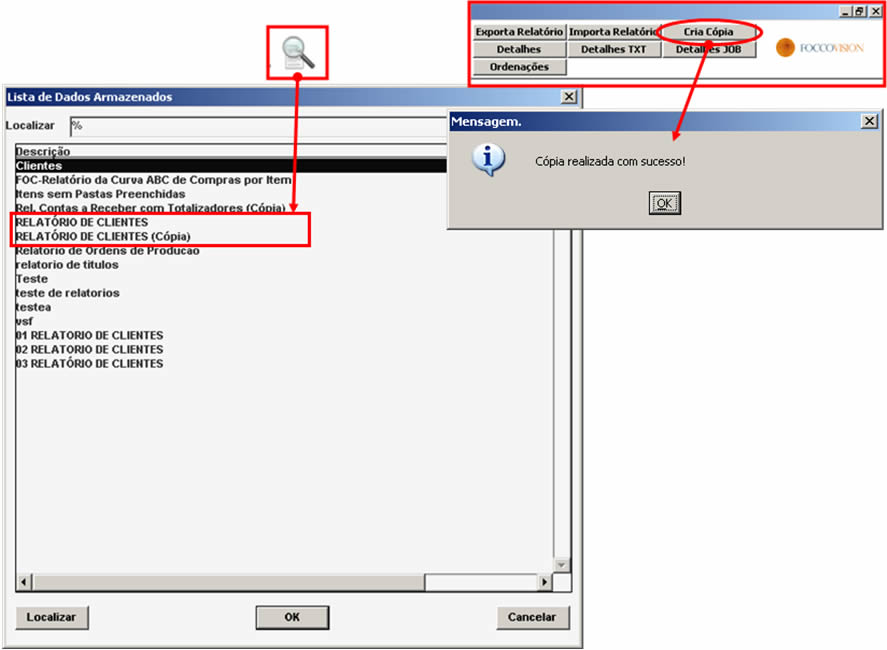
Criar Cópia
Todos os relatórios gerados podem ser copiados. O nome da cópia será o nome do relatório atual seguido de (cópia).
Exemplo
Relatório de Clientes (Cópia)
Detalhes do Relatório
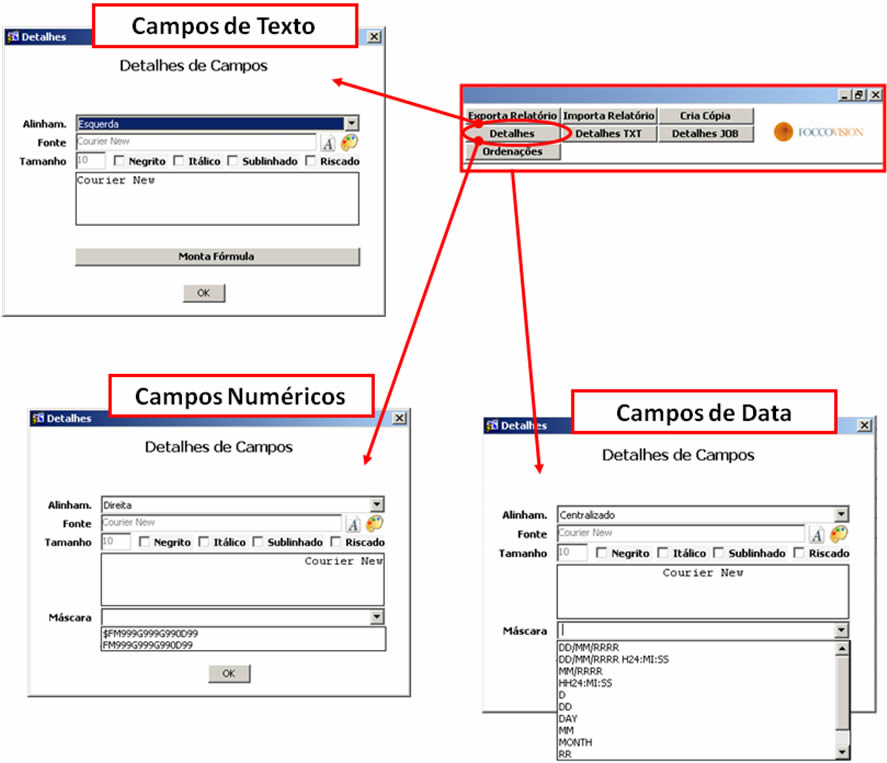
Detalhes
Permite definir o alinhamento e o formato (Máscara) do campo.
É possível também alterar a Fonte, Tamanho, Alinhamento, Cores, Formatos de Negrito, Itálico, Sublinhado ou Riscado.
O Botão Detalhes apresenta diferentes opções, conforme o campo que estiver posicionado no momento em que acionar este Botão (Número, Texto ou Data).
Para campos numéricos existem duas máscaras pré-definidas, uma para valores no formato de moeda ($) e outra para números com separador de milhares com duas casas após a vírgula.
Dica
Caso seja necessário usar separador de milhares, porém, sem casas após a vírgula, basta escolher a máscara FM999G999G990D99 e retirar os três últimos caracteres, deixando assim FM999G999G990.
Exemplo
Número 100,3
$FM999G999G990D99 è $ 100,30
FM999G999G990D99 è 100,30
FM999G999G990 è 100
Para campos de Datas, escolher a máscara que melhor se adapte a necessidade.
Vale citar que é possível alterar todas as máscaras e compor novas, sempre respeitando as regras válidas do SGBD Oracle ou Aplicação.
Detalhes TXT/Detalhes JOB
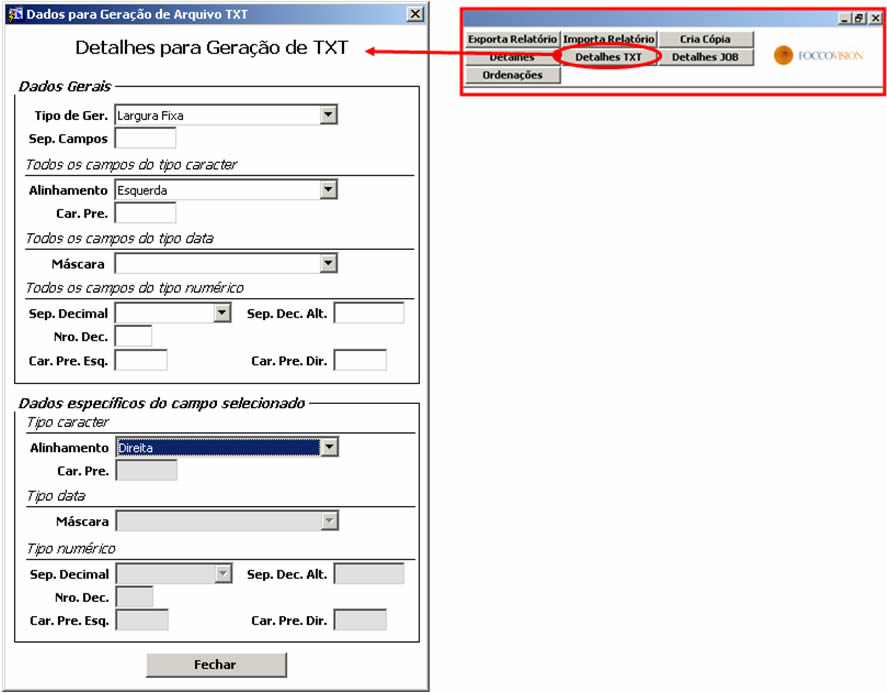
Detalhes TXT
Serve para configurar as opções de exportação de arquivo texto, como símbolo separador dos campos, símbolo separador de milhar, decimal, etc.
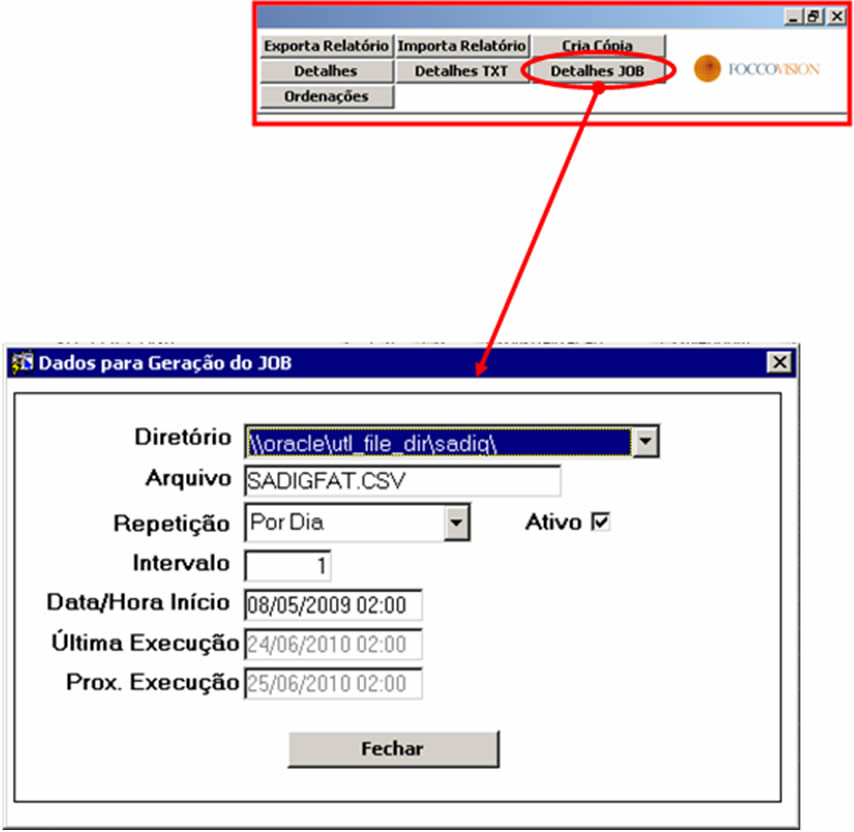
Detalhes JOB
Aqui é possível fazer a criação de uma rotina que será executada periodicamente conforme parametrização, e, neste caso serve para a geração periódica de relatório/arquivos texto. O melhor exemplo de aplicação do JOB é a geração de arquivos texto de dados para importação em Softwares de BI (Business Inteligence) em um diretório específico.
Ordenações
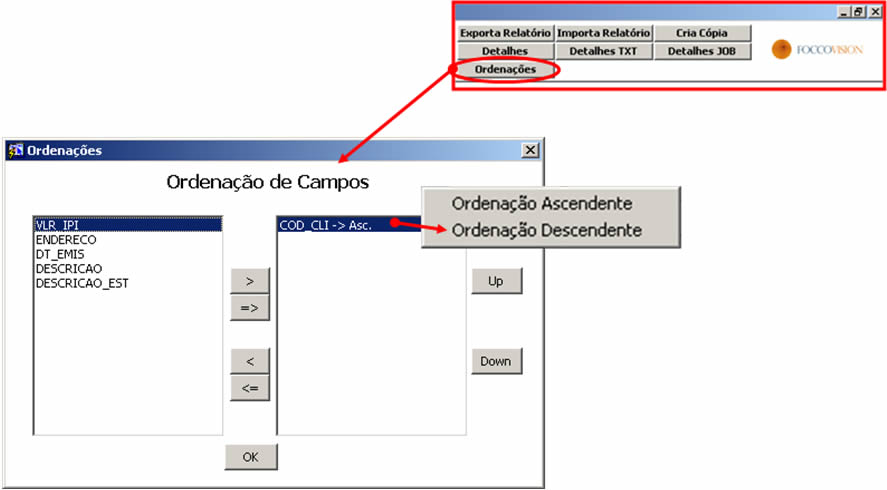
Ordenações
Especifica a ordenação dos campos no Relatório.
Para escolher a ordenação basta escolher os campos e usar as setas para movimentar os campos do lado esquerdo para o lado direito da tela. Nos campos do lado direito da tela, ao clicar com o botão direito do mouse, é possível escolher a Ordenação Ascendente (A-Z) ou Descendente (Z-A).
Liberando Relatório no Menu

Libera Relatório no Menu
Libera o relatório criado no menu do FoccoERP para que os usuários possam acessar.
Lembrar de ATUALIZAR (F10) para gravar as informações após Liberar o Relatório.
Visualizando o Relatório no Menu
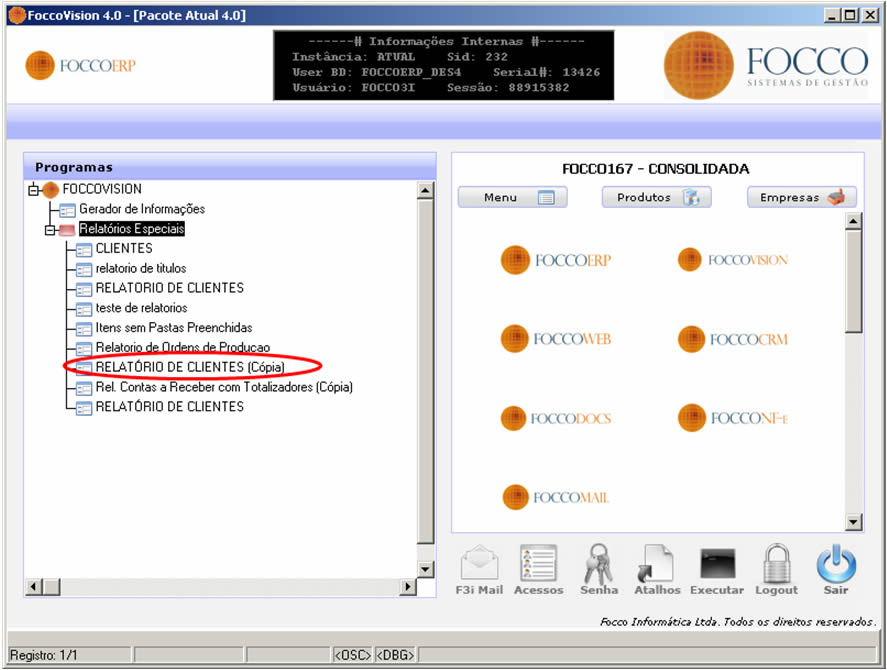
LEMBRANDO: Por padrão, ao liberar um relatório, o mesmo ficará armazenado na lista de relatórios especiais do FoccoVISION, dentro da pasta Relatórios Especiais.
Organizando o Menu
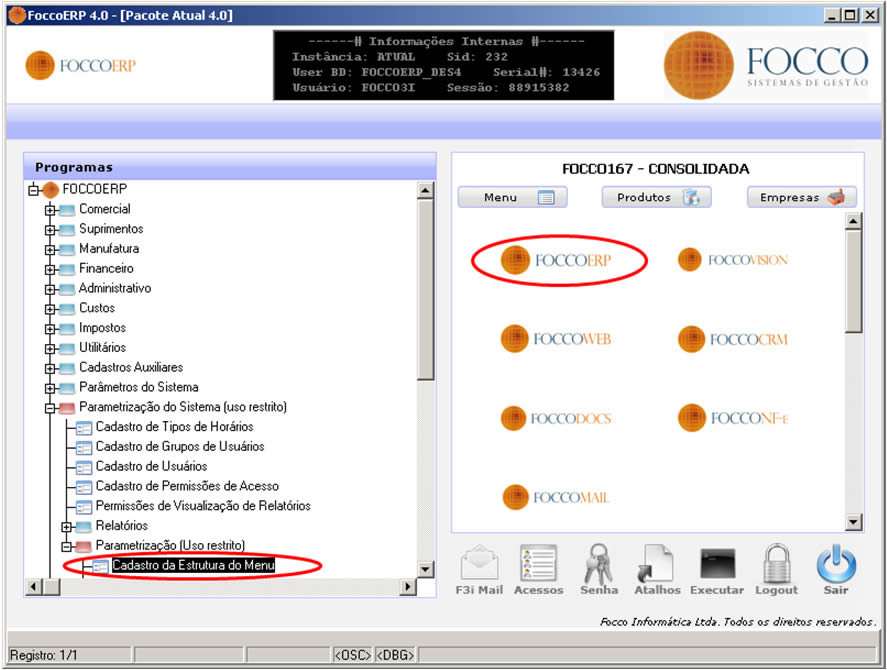
Para organizar os relatórios liberados no menu utilizar o programa Cadastro da Estrutura do Menu (FMNU0002) no FoccoERP.
Criando Pastas para Organizar os Relatórios
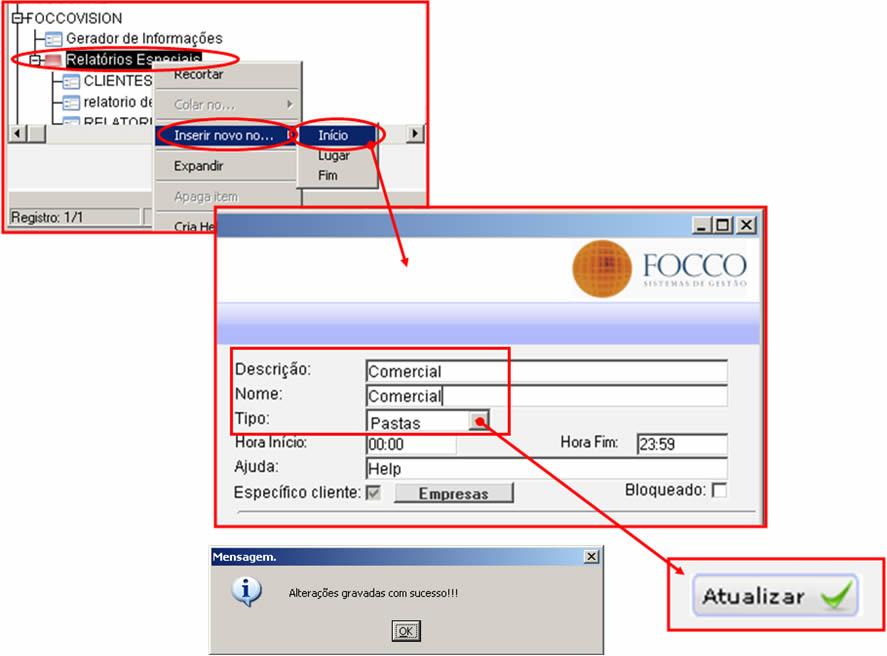
Dentro do programa Cadastro da Estrutura do Menu (FMNU002)
Criando uma pasta em Relatórios Especiais, segue passo a passo:
1 - Abrir a Opção FoccoVISION
2 - Clicar com o Botão Direito do Mouse sobre a pasta Relatórios Especiais
3 - Clicar em: Inserir novo no...
4 - Clicar em: Início
5 - Digitar o Nome da Pasta no Campo Descrição: Ex: Comercial
6 - Digitar novamente o Nome da Pasta no Campo Nome: Ex: Comercial
7 - No campo Tipo, escolher a Opção: Pastas
8 - Atualizar ou F10. (Mensagem: Alterações Gravadas com Sucesso).
Repetir este mesmo procedimento para as demais pastas que se deseja criar.
Organizando os Relatórios nas Pastas
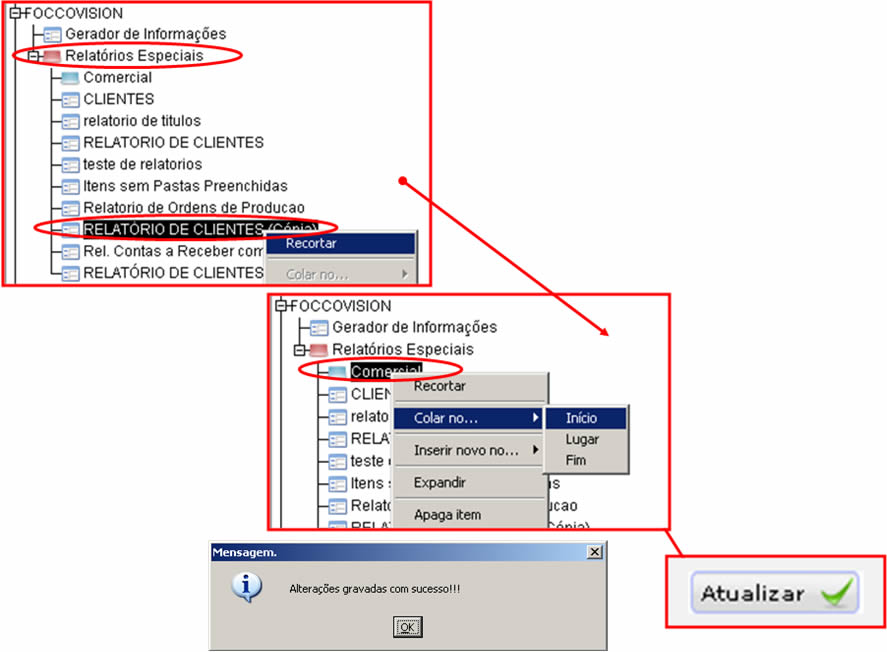
Dentro do programa Cadastro da Estrutura do Menu (FMNU002)
Organizando os relatórios nas pastas criadas anteriormente, segue passo a passo:
1 - Abrir a opção FoccoVISION
2 - Abrir a Lista de Relatórios Especiais
3 - Clicar com o Botão Direito do Mouse sobre o Relatório que deseja Organizar.
4 - Clicar em RECORTAR.
5 - Clicar com o Botão Direito do Mouse sobre a Pasta onde Deseja colocar o Relatório.
6 - Clicar em Colar.
7 - Clicar em Início
8 - Atualizar ou F10. (Mensagem: Alterações Gravadas com Sucesso).
Repetir este mesmo procedimento para os demais relatórios que se deseja organizar nas pastas.
Liberando Acesso ao Relatório Especial
Para que se possa visualizar e utilizar o relatório criado é necessário dar permissão de acesso através do programa: Cadastro de Permissões de Acesso (FMNU0003).
Segue passo a passo:
1 - Acessar o Programa de Cadastro de Permissões de Acesso;
2 - Selecionar o Usuário ou Grupo para o qual deseja liberar o acesso ao relatório;
3 - Abrir a árvore de acessos até o Relatório que deseja liberar;
4 - Clicar com o botão direito do mouse sobre o relatório que deseja liberar o acesso;
5 - Clicar em Inserir item "Nome do Relatório" (conforme exemplo acima);
Repetir o mesmo procedimento para cada permissão de acesso que se deseja aplicar.
Acessando o Relatório Especial nas Pastas
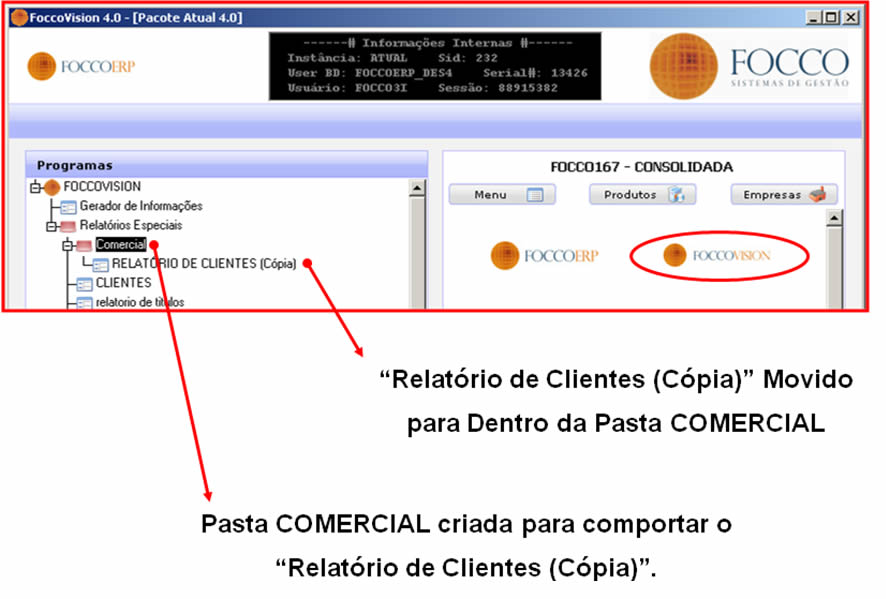
Para que se possa visualizar e utilizar o relatório criado é necessário dar permissão de acesso através do programa: Parametrização do Sistema (Uso Restrito) / Cadastro de Permissões de Acesso.
Acessar/Executar o Relatório
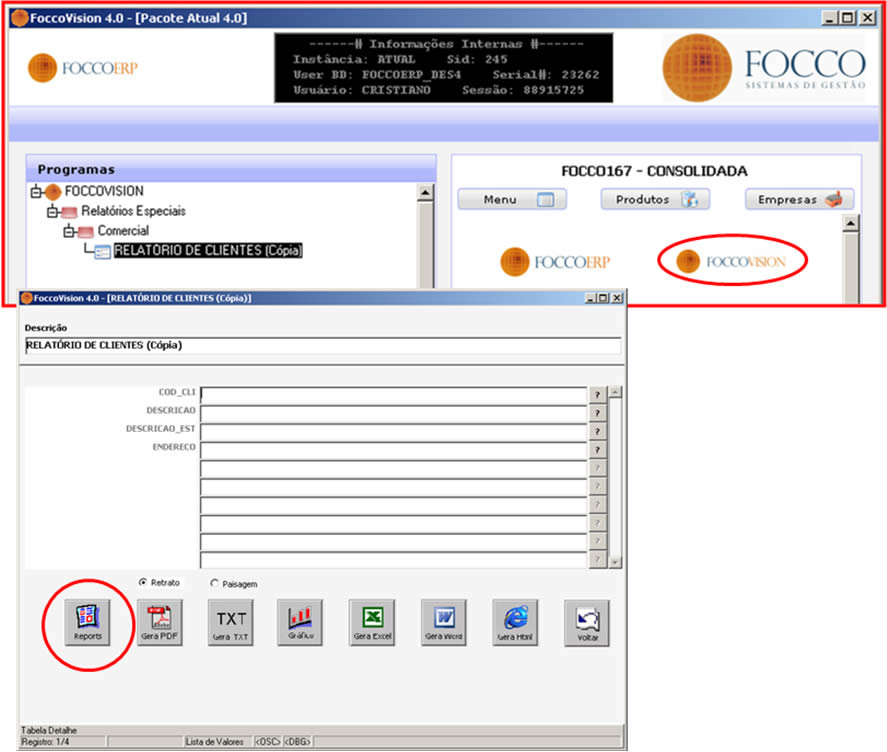
Tela dos Filtros e de Execução do Relatório
Forma como o Relatório Especial aparece no Menu do FoccoVISION.
Relatórios Especiais>> Comercial >> RELATÓRIO DE CLIENTES (Cópia).
É possível informar os filtros de forma manual ou acessar as listas de valores de cada campo no botão (?).
É possível executar o relatório no formato Retrato ou Paisagem.
Para Executar, clicar no botão Reports ou Pressionar F10.
Observação
A página 1 do relatório apresenta apenas os filtros, os dados do relatório aparecem sempre a partir da página 2.
Outros Formatos do Relatório
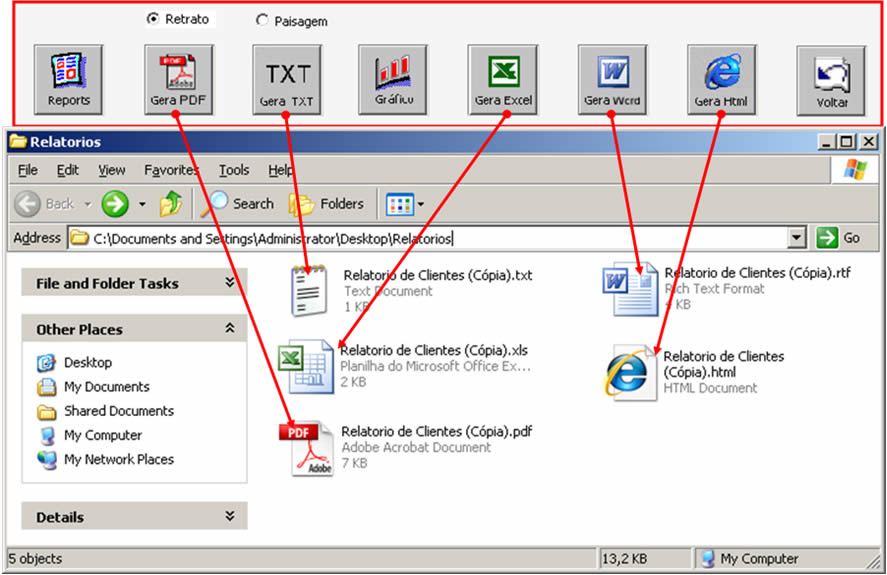
A opção de relatório mais usada é a opção REPORTS. Dessa forma o relatório é gerado na tela do usuário e permite uma impressão rápida do relatório.
Ainda, é possível gerar os relatórios em:
PDF - Arquivo Somente para Leitura (ADOBE ACROBAT READER).
TXT - Arquivo TEXTO do Bloco de Notas (NOTEPAD).
XLS - Arquivo do Microsoft EXCEL.
RTF - Arquivo do Microsoft WORD.
HTML - Arquivo do Internet Explorer (PÁGINA WEB).
Acesso a arquivos - FoccoERP Cloud
Na versão Cloud do FoccoERP, os arquivos gerados ficam disponíveis em uma pasta online configurada através do nosso WebDAV, e que pode ser acessada diretamente do seu computador — como se fosse uma pasta de rede mapeada localmente.
Aprenda aqui como configurar o WebDAV.